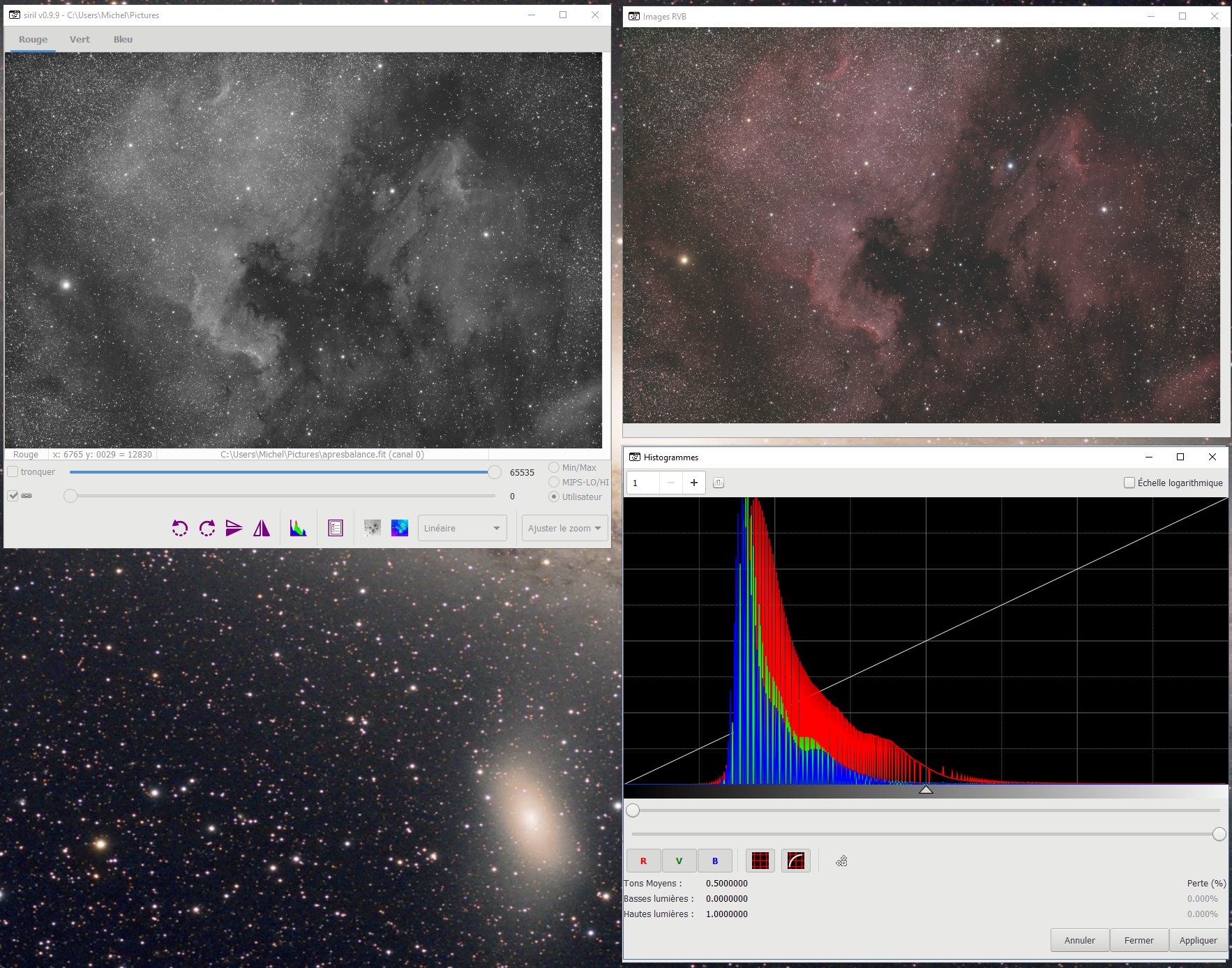Classement
Contenu populaire
Affichage du contenu avec la meilleure réputation le 09/19/20 dans toutes les zones
-
TUTORIEL pour le traitement complet d'une image avec les scripts SIRIL Mise à jour du 3 septembre 2020 : refonte complète du tuto prenant en compte les améliorations de SiriL 0.99.4. Ce tuto est utile à tout possesseur d'Appareil Photo Numérique (APN) ou de caméra Astro puisqu'une des améliorations de SiriL 0.99 est l'arrivée des scripts universels. Ces scripts sont dorénavant valables sans distinction pour APN (fichiers RAW) et pour caméra Astro (fichiers Fits). Les différentes tutos vous permettront de : pré- traiter vos images brutes (mono ou couleur) avec retrait des darks, flats et offsets sous SiriL de façon automatique à l'aide des scripts, dans plusieurs situations possibles réaliser un premier traitement sous SiriL (étalonnage des couleurs, ajustement de l'histogramme, retrait du gradient, etc..) et de sauvegarder l'image en FIT, TIF, JPG ou PNG pour traitement ultérieur réaliser une composition RVB pour vous apprendre à combiner une image SHO, HOO ou LRVB réimporter, réaligner et empiler 2 ou plusieurs images pour les combiner entre elles ou simplement les réaligner avant une composition RVB dans le cas d'une image mono. Les tutos décrits ci-dessous sont également disponibles en PDF ici : http://www.astrosurf.com/colmic/Traitement_SiriL/brutes/?C=N;O=A Les points abordés dans le tuto 1 (introduction) : ci-dessous Les pré-requis pour bien démarrer SiriL Passer Windows en mode développeur Comment bien réaliser ses brutes, darks, offsets et flats Les points abordés dans le tuto 2 (script couleur) : c'est ici Déposer ses images dans les bons dossiers avant le pré-traitement Nettoyer le dossier Process avant de lancer un script Lancer un script de traitement couleur basique Ouvrir l'image Résultat Modifier le mode d'affichage Les points abordés dans le tuto 3 (traitement couleur) : c'est là Recadrer l'image Extraire le gradient Étalonner les couleurs par photométrie Transformer l'image en linéaire avec asinh Ajuster l'histogramme Supprimer le bruit vert Augmenter la saturation Réaliser une déconvolution remettre l'image à l'endroit par inversion miroir sauvegarder l'image en FIT, TIF, JPG ou PNG Les points abordés dans le tuto 4 (extraction HaOIII) : c'est là-bas Lancer un script de traitement avec extraction HaOIII Réaliser la composition RVB pour obtenir une image HOO Étalonner les couleurs Transformer l'image en linéaire avec asinh Ajuster l'histogramme Supprimer le bruit vert Réaliser une déconvolution remettre l'image à l'endroit par inversion miroir sauvegarder l'image en FIT, TIF, JPG ou PNG Les points abordés dans le tuto 5 (composition RVB-HOO) : c'est tout là-bas Convertir les 2 images RVB et HOO dans SiriL Réaligner les 2 images entre elles Empiler les 2 images pour obtenir une image résultante Recadrer l'image Retoucher l'histogramme Augmenter la saturation Ajouter une déconvolution Remettre l'image à l'endroit par inversion miroir Sauvegarder l'image Logiciels nécessaires : SiriL 0.99.4 pour Windows à télécharger ici : https://www.siril.org/fr/ Les nouveaux scripts pour SiriL 0.99, soit disponibles par défaut dans l'installation, soit téléchargeables ici : https://free-astro.org/index.php?title=Siril:scripts/fr#Obtenir_des_scripts Adresses et tutos utiles : Siril : https://www.siril.org/fr/ Les cours et tutos sur Siril : https://siril.linux-astro.fr/ Tout sur les scripts SiriL : https://free-astro.org/index.php?title=Siril:scripts/fr Liste des commandes utilisables dans les scripts SiriL : https://free-astro.org/siril_doc-fr/#Available_commands IMPORTANT AVANT DE COMMENCER : Si vous aviez une ancienne version de SiriL, il vous faut impérativement la désinstaller complètement (y-compris tous les scripts que vous auriez pu télécharger) avant d'installer la nouvelle. Si vous ne voyez pas de menu Scripts dans SiriL ou si ne vous ne voyez pas les nouveaux scripts, effectuez la procédure décrite ici : https://free-astro.org/index.php?title=Siril:scripts/fr#Utiliser_les_scripts Si vous avez changé le dossier de travail de SiriL (par défaut après installation dans \IMAGES ou \MES IMAGES selon votre version de Windows, ce qui correspond en réalité au dossier C:\USERS\VOTRE_NOM\PICTURES), vérifiez bien que les 4 sous-dossiers BRUTES, DARKS, FLATS et OFFSETS se trouvent dedans. La version 0.99.4 utilise les liens symboliques bien connus de Linux, ce qui permet d'économiser pas mal de Go sur votre disque lors du traitement, mais implique de passer votre Windows en mode développeur : cliquez sur le Menu Windows (ou la touche Windows du clavier) puis sur Paramètres (la roue crantée) cliquez sur Mise à jour et sécurité cliquez sur Espace développeurs, puis cochez Mode développeur c'est terminé, vous pouvez laisser comme ça éternellement, le mode développeur n'impacte rien sur le fonctionnement normal de Windows Allez, vous êtes prêts ? Attendez, tout d'abord, parlons de notre séance de prise de vue. Avant de continuer à lire ce tuto, vous devriez avoir obtenu : un certain nombre d'images BRUTES, soit avec un APN (fichiers RAW genre ARW sur Sony, CR2 sur Canon, etc...), soit avec une caméra Astro mono ou couleur (fichiers FIT ou FITS) entre 10 et 100 images de DARK (toujours des RAW ou des FITs, prises dans le noir absolu, au même temps de pose, ISO ou GAIN que les BRUTES) entre 10 et 20 images de FLAT (toujours des RAW ou des FITs), cette fois prises sous une lumière uniforme, par exemple à l'aide d'un écran à flat, ou de jour sur le fond de ciel tamisé par un T-shirt blanc, etc..., à l'ISO ou le GAIN le plus faible possible idéalement) Ajuster le temps de pose du FLAT de sorte que l'histogramme de l'image se situe environ aux 2/3 du maximum entre 10 et 100 images d'OFFSET (toujours des RAW ou des FITs, prises dans le noir absolu et au même temps de pose, ISO ou GAIN que les FLATS) Avec les capteurs CMOS, la notion d'offsets n'a plus beaucoup de sens, car généralement ces offsets sont très propres. Ce qu'on appelle ici OFFSETS sont en réalité des DARKS de FLATS (même temps de pose que les FLATS et dans le noir absolu) et sont utiles dans le cas de flats à temps de pose assez long (plusieurs secondes). Dans les tutos ci-dessous j'ai utilisé : une lunette de 106mm de diamètre et 388mm de focale (F/3.7) une monture équatoriale motorisée sur les 2 axes un diviseur optique équipé d'une caméra de guidage (ASI290 mini) une caméra ZWO ASI2600MC réglée au GAIN 100 un filtre anti-pollution Optolong L-Pro (car oui même dans la Drôme la pollution lumineuse fait son œuvre, surtout à l'horizon sud où se trouvaient M8 et M20) le tout piloté par un boîtier ZWO ASiair pro et obtenu : 15 images BRUTES de 180s à gain=100 des nébuleuses M8 et M20 15 DARKS de 180s à gain=100 15 FLATS de 3s à gain=100 15 OFFSETS de 3s à gain=100 (dans ce cas de pose assez longue, on appelle plutôt ça des DARKS de FLATS) Voici pour information une image brute de 180s, comme ça vous voyez de quoi on part... et à quoi on arrivera Alors on commence... par déposer ses images au bon endroit... Pour vous aider à vous faire la main, je vous ai mis en partage les ZIP de toutes les images BRUTES, DARKS, FLATS et OFFSETS utilisées dans ce traitement. Vous pouvez les récupérer ici : http://www.astrosurf.com/colmic/Traitement_SiriL/brutes/ Copiez vos images dans les dossiers correspondants (j'ai bien dit copiez, pas déplacez, gardez toujours une copie de sauvegarde de vos brutes, on ne sait jamais) : Copiez vos images brutes dans le sous-dossier brutes du répertoire de travail de Siril (donc par défaut dans \IMAGES\BRUTES) Copiez vos darks dans le sous-dossier darks du répertoire de travail de Siril (donc par défaut dans \IMAGES\DARKS) Copiez vos offsets dans le sous-dossier offsets du répertoire de travail de Siril (donc par défaut dans \IMAGES\OFFSETS) Copiez vos flats dans le sous-dossier flats du répertoire de travail de Siril (donc par défaut dans \IMAGES\FLATS) Une des améliorations de SiriL 0.99 est l'arrivée d'un nouveau dossier (se trouvant dans votre dossier de travail) appelé Process. C'est dans ce dossier que tous les fichiers de pré-traitement intermédiaires seront stockés. Vous pouvez supprimer ce dossier une fois tous vos traitements terminés afin de gagner de la place, personnellement je le fais systématiquement avant tout traitement sur un nouvel objet. Puis on va lancer le script de pré-traitement des images avec SiriL (calibration, alignement, empilement)... Démarrez SiriL (normalement une icône SiriL s'est installée sur le bureau Windows) : Vérifiez toujours avant de lancer un script que le répertoire de travail par défaut est le bon, car il se peut, en cas d'erreur d'un script par exemple, que ce répertoire change. Pour cela, cliquez sur l'icône Maison puis sélectionnez votre dossier de travail qui doit contenir les sous-dossiers brutes, darks, flats et offsets (par défaut Pictures) et cliquez sur Ouvrir Cliquez sur le menu Scripts puis sur le script Couleur_Pre-traitement Le script est lancé... La durée du traitement va dépendre de : la puissance de votre ordi, de la taille de sa RAM, du type de disque dur (SSD fortement recommandé), etc.., mais aussi de la taille des fichiers de vos images brutes (traiter des images de 12Mpixels c'est bien plus rapide que de 62Mpixels !), bien évidemment du nombre d'images à empiler, et encore de l'option drizzle ou pas (compter 2x plus de temps avec drizzle). Pour mon exemple précis : sur un PC portable Gamer Asus ROG de 2015, i7 2.5Ghz, 32Go de RAM, CG GTX980 et SSD Samsung 1To, pour un script de pré-traitement couleur basique (sans Drizzle), pour pré-traiter, aligner et empiler les 15 brutes avec 15 darks, 15 flats et 15 offsets (26Mpixels par image), il aura fallu très exactement 2 minutes et 03 secondes au total pour que le script se termine. On va maintenant récupérer l'image résultante de l'empilement... Cliquez sur le menu Ouvrir : Double-cliquez sur le fichier Resultat.fit : L'image devrait s'afficher dans la fenêtre de visualisation, tout d'abord en noir et blanc (par défaut sur la couche Rouge). Si l'image est toute noire, c'est tout à fait normal car le mode d'affichage est en linéaire En bas de l'écran, là où vous lisez Linéaire, sélectionnez Auto-ajustement : C'est mieux là non ? Vous pouvez maintenant visualiser l'image en couleur en cliquant sur RVB : Si l'image est toute verte comme ci-dessous, ne vous inquiétez pas, c'est normal ! je vous laisse ingurgiter cette première partie, la suite arrive avec le traitement proprement dit... Nous revoilà pour la suite de notre Tuto... Dans cette partie, nous allons voir les différentes actions de traitement à réaliser sous SiriL. On commence par redécouper l'image... Ceci est très important pour la suite, car si l'on conserve les bords noirs, certains traitements ne se feront pas correctement sous SiriL. Tracez une zone dans une des couches Rouge, Verte ou Bleue (ne fonctionne pas sur l'image RVB) à l'aide de la souris afin de virer les bords noirs. Effectuez un clic-droit dans la zone tracée puis sélectionnez Recadrer : On va supprimer le gradient de l'image. Bien que cette image ait été réalisée dans la Drôme sous un excellent ciel, M8 et M20 étaient très bas sur l'horizon sud, dans la pollution lumineuse de la Côte d'Azur. A noter qu'avec cette version 0.99 on peut maintenant supprimer le gradient avant l'empilement des images (directement sur la séquence d'images calibrées et dématricées), ce qui donne de meilleurs résultats qu'après. Mais cela fera l'objet d'un autre tuto plus tard, ici on se contente de choses simples Toujours à partir d'une couche R, V ou B, cliquez sur menu Traitement de l'image puis sur Extraction du gradient... Cliquez sur Générer. SiriL va alors générer des petits carrés un peu partout dans l'image, qui serviront à calculer l'extraction du gradient. Vous allez devoir maintenant cliquer-droit sur certains carrés (sur une des couches R, V ou B, ne fonctionne pas sur l'image RVB) se trouvant sur les vraies nébulosités pour les retirer du calcul : Cliquez maintenant sur Appliquer : Ce qui nous donne après l'extraction du gradient : Dans notre cas de M8 et M20, avec beaucoup de nébulosités un peu partout dans l'image, sous un bon ciel et avec un filtre L-Pro, l'extraction du gradient est peut-être contre-productive. Vous avez néanmoins les billes pour l'appliquer ou pas selon les cas rencontrés. N'oubliez pas que vous pouvez toujours revenir en arrière dans le traitement en cliquant sur l'icône annuler On va maintenant ajuster le fond de ciel et la balance des couleurs... SiriL 0.9.11 avait apporté une grosse amélioration à ce niveau : l'étalonnage des couleur par photométrie Pour cela, SiriL va réaliser une astrométrie sur l'image et comparer la couleur des étoiles de l'image avec celles de la base de données photométrique, et ajuster le tout pour refléter la réalité. Cliquez sur Traitement de l'image, puis sur Étalonnage des couleurs, puis sur Étalonnage des couleurs par photométrie... : Dans la zone de recherche, tapez le nom de l'objet photographié (ici M8) puis cliquez sur Rechercher : Attention : vous devez être connecté à Internet pour effectuer cette opération. SiriL va alors interroger les bases de données astro et afficher le résultat comme ci-dessous : Cliquez sur l'objet trouvé dans la base Simbad (ou Vizier), ici Lagoon Nebula. Vous pouvez cliquer sur Obtenir les Métadonnées de l'image pour récupérer automatiquement la focale et la taille des pixels de l'APN ou de la caméra (si ces données sont disponibles) : Si les Métadonnées n'existent pas, entrez alors manuellement la valeur de la focale (attention, si vous avez pré-traité l'image avec l'option Drizzle, il faut alors doubler la focale). Et entrez la taille des pixels de votre APN (on peut le trouver ici : https://www.digicamdb.com/) ou de la caméra (dispo sur le site du constructeur). Cliquez enfin sur Valider. SiriL va alors faire un calcul astrométrique (qui peut prendre quelques minutes) afin de repérer les étoiles présentes dans l'image puis un calcul photométrique à partir de ces étoiles pour ajuster les couleurs. Si l'astrométrie sur l'image retourne une erreur, essayer de modifier la focale. Si après plusieurs tentatives avec des focales différentes cela ne donne rien, essayez de rechercher un autre objet présent dans l'image (ou une étoile par son nom ou son numéro HD, HIP, etc..). Ce qui nous donne après l'ajustement des couleurs par photométrie : On va réaliser un petit asinh sur l'image... Cette fonction est très utile avant de réaliser l'ajustement de l'histogramme, pour éviter de modifier les couleurs de l'image et de cramer des zones proches de la saturation comme un noyau de galaxie par exemple. Pour cela il va nous falloir repasser l'image en mode linéaire. Normalement vous devriez savoir le faire Pour rappel, cliquez sur le menu déroulant où vous lisez Auto-ajustement et sélectionnez Linéaire. Cliquez sur Traitement de l'image puis sur Transformation asinh... Ajustez le facteur d'étirement et le point noir en surveillant l'image, de sorte qu'elle apparaisse doucement sans être trop claire. Ce qui nous donne avec les valeurs ci-dessus : On va ajuster l'histogramme... Il est important de vérifier que vous êtres bien mode d'affichage Linéaire pour passer cette étape, comme vu à l'étape précédente. Cliquez sur l'icône Histogramme : Important : vérifiez toujours que le curseur du haut se trouve bien au maximum (valeur 65535) Dans la fenêtre Histogrammes, cliquez sur le + pour augmenter le zoom du graphe et cliquez sur l'engrenage : Vérifiez ensuite que la valeur de perte ne dépasse pas 0.1% en bas à droite, si besoin ajustez le curseur des basses lumières : Si la perte est beaucoup plus élevée que 0.1%, vérifiez que vous avez bien recadré l'image et qu'il ne subsiste plus de bord noir, c'est généralement la principale cause. Maintenant vous pouvez jouer sur le curseur Tons moyens (celui du milieu) pour ajuster au mieux votre image. Ne jamais toucher au curseur Hautes lumières (qui doit se trouver complètement à droite du graphe). Cliquez sur Appliquer quand vous serez satisfait du résultat, et refermez la fenêtre de l'histogramme. On va supprimer le bruit vert... Cette fonction est équivalente au fameux filtre HLVG qu'on trouve sous forme de plugin Photoshop. Normalement, si vous avez effectué l'ajustement des couleurs par photométrie, cette action ne devrait pas changer grand-chose à votre image. cliquez sur le menu Traitement de l'image, puis sur Suppression du bruit vert (SCNR)... : Conservez les valeurs par défaut, puis cliquez sur Appliquer : Observez le résultat au niveau de la fenêtre d'affichage couleur de l'image : Refermez la fenêtre de réduction du bruit vert. On va monter un peu la saturation... Dans le menu Traitement de l'image, cliquez sur Saturation des couleurs... : Et choisissez une valeur entre 0.20 et 0.50, selon les goûts de chacun Observez le changement dans la fenêtre de visualisation couleur : Cliquez sur Appliquer quand vous êtes satisfait du résultat et refermez la fenêtre de saturation. Une petite déconvolution pour finir... La déconvolution va améliorer la tronche de vos étoiles, améliorer le "piqué" de l'image en général et les détails dans les nébulosités. Cliquez sur le menu Traitement de l'image, puis sur Déconvolution... : Dans la fenêtre de déconvolution, réglez le rayon et le booster en observant méticuleusement l'image au zoom 100% (CTRL + molette souris) : Attention à ne pas être trop gourmand car du bruit et des artefacts peuvent apparaître rapidement comme ici : Sur cette image, compte-tenu du faible nombre de poses, le bruit monte vite, aussi je me suis limité à 1.20 en rayon et 0.20 en booster : Cliquez sur Appliquer pour finaliser l'opération. On n'oublie pas de vérifier l'orientation de l'image... Avec de nombreux logiciels de prise d'images l'image est enregistrée à l'inverse du sens conventionnel, avec pour conséquence une inversion miroir de l'image. Les images brutes ayant été enregistrées à l'aide de l'ASiair, elles n'y échappent pas et notre image finale doit donc être inversée. Cliquez sur l'icône Miroir horizontal : Ignorez le message d'avertissement en cliquant sur Valider : Notre image est maintenant dans le bon sens : Et enfin on va sauvegarder notre image... En fonction du traitement ultérieur que vous allez effectuer à votre image, choisissez le format de fichier adapté. Par exemple si vous allez reprendre votre image sous un autre logiciel Astro ou même sous GIMP, vous pouvez la sauver en FIT. Si vous allez reprendre l'image sous Photoshop, sauvez-la plutôt en TIF. Si vous souhaitez la publier directement telle quelle, sauvez-là alors en JPG ou en PNG. Il existe 2 méthodes pour sauvegarder votre image. Méthode 1 (plus simple, non valable pour une image noir et blanc) : Faites un clic-droit dans l'image RVB puis cliquez sur Enregistrer l'image RVB en... : Dans le cas présent, je vais m'arrêter là et donc sauver mon image en JPG pour la publier ci-dessous. Donnez un nom à l'image, puis ajustez la qualité de compression du JPG et cliquez sur Enregistrer : Méthode 2 (plus complète) : Cliquez sur l'icône Flèche bas comme ci-dessous : Cliquez sur Fichiers image pris en charge puis sélectionnez le format désiré : Donnez un nom à votre image et cliquez sur Enregistrer (vous pouvez aussi changer le dossier de destination si besoin) : ajustez la qualité de compression du JPG et cliquez sur Enregistrer : C'est fini !!! Pour finir, je vous montre quand même l'image finale ? Tout d'abord pour rappel la brute à gauche et l'image finale à droite, empilement de 15 brutes de 180s. Pas trop mal pour seulement 45 minutes de pose, non ? Vous pouvez cliquer dans l'image pour obtenir la full : Voilà, le traitement de cette première image couleur sous Siril est terminé, on a déjà quelque chose de sympa à regarder qui satisfera sans doute nombre d'entre vous. ------------------------------------------------------------------------------------------------------------------------------------------------------------------------------------------------------------------------------------------- On continue notre tuto avec cette fois-ci un autre script : pré-traitement avec extraction HaOIII. Pour vous aider à vous faire la main, je vous ai mis en partage les ZIP des BRUTES HOO et FLATS HOO utilisées dans ce traitement. Vous pouvez prendre les DARKS et OFFSETS du traitement précédent. Vous pouvez les récupérer ici : http://www.astrosurf.com/colmic/Traitement_SiriL/brutes/ Une petite explication pour commencer... Ce script est utile pour pré-traiter les images brutes réalisées à l'aide d'un filtre dual-band. Pour plus d'information au sujet de ces filtres et leur utilisation, vous pouvez jeter un oeil à mon topic unique à ce sujet. Ce script va pré-traiter les images brutes, puis extraire et empiler indépendamment la couche Ha et la couche OIII des brutes, et enfin sauver 2 images nommées Ha_Resultat et OIII_Resultat. On pourra ensuite reconstituer une image HOO grâce à l'outil Composition RVB de SiriL. Allez on commence... Dans cet exemple, j'ai imagé les mêmes objets M8 et M20 le même soir et avec le même setup décrit au début, mais cette fois à l'aide d'un filtre Optolong L-Extrême dual-band Ha (7nm) + OIII (7nm). Comme précisé dans le tuto précédent, j'ai supprimé au préalable mon dossier Process. J'ai obtenu cette fois 20 brutes de 180s à gain=100 que j'ai placées dans mon dossier brutes, ainsi que 20 flats de 3s spécifiques à ce filtre que j'ai placés dans mon dossier flats. J'ai laissé les 15 darks de 180s ainsi que les 15 offsets de 3s dans leurs dossiers respectifs car ce sont les mêmes que pour le traitement précédent. Nous allons donc lancer le script Couleur_Extraction_HaOIII : Je passe sur les détails, vous savez maintenant comment lancer un script, comment afficher en linéaire ou en auto-ajustement etc.. Le script est terminé, on a récupéré nos 2 fichiers Ha_Resultat.fit et OIII_Resultat.fit dans notre dossier de travail. On va composer l'image HOO... Cliquez sur le menu Traitement de l'image puis sur Composition RVB... : Cliquez sur l'icône Dossier en face de la couche Rouge : Double-cliquez sur le fichier Ha_Resultat.fit : Faites la même chose avec la couche Verte : Et sélectionnez cette fois le fichier OIII_Resultat.fit : Enfin faites la même chose avec la couche Bleue en sélectionnant une fois encore le fichier OIII_Resultat.fit et cliquez sur Fermer : On obtient alors une image R=Ha, V=OIII et B=OIII, soit une image HOO. Passez en mode Auto-ajustement et visualisez l'image RVB : Sur cette image HOO on ne va pas effectuer d'ajustement des couleurs par photométrie qui fausserait le résultat mais l'étalonnage des couleurs basique. En revanche il faudra supprimer la dominante verte qui est ici bien visible. On va étalonner les couleurs... Le but ici est simplement de neutraliser le fond de ciel et sa forte dominante verte. Cliquez sur Traitement de l'image puis sur Étalonnage des couleurs et encore sur Étalonnage des couleurs... Passez sur une des couches N&B (ici la verte), puis tracez un cadre à l'aide de la souris dans le fond de ciel sans nébulosités. Cliquez sur Utiliser la sélection courante : Cliquez sur Neutralisation du fond de ciel : Tracez maintenant un cadre dans la nébuleuse et cliquez sur Utiliser la sélection courante : Cliquez sur Appliquer et visualisez le résultat dans la couche RVB. S'il vous convient, cliquez sur Fermer. On va effectuer la transformation asinh... On n'oublie pas au préalable de recadrer notre image pour virer les bords noirs, vous savez faire, on l'a vu au tuto précédent. On repasse en affichage linéaire, puis Traitement de l'image, puis Transformation asinh... Je ne vous refais pas le topo, vous l'avez vu dans le tuto précédent, on ajuste les curseurs pour dévoiler une image pas trop lumineuse et quand on est satisfait on clique sur Appliquer : Et on ajuste l'histogramme... Là non plus je ne vous refais pas tout le tuto, on clique sur l'icône Histogramme puis sur l'engrenage, on ajuste les curseurs et on finit par Appliquer : On supprime le bruit vert... Cliquez sur Traitement de l'image, puis sur Suppression du bruit vert (SCNR)... Laissez les valeurs par défaut et cliquez enfin sur Appliquer : Ce qui donne le résultat suivant : Une déconvolution, on supprime l'inversion miroir et enfin on sauvegarde l'image... Bon là aussi vous savez faire, inutile de vous refaire le topo Cliquez sur l'icône Miroir horizontal. Cliquez sur Traitement de l'image puis sur Déconvolution... réglez les curseurs avec parcimonie. Cliquez-droit dans l'image RVB puis Enregistrer l'image RVB en JPG, donnez-lui un nom et cliquez sur Enregistrer. C'est fini !!! Voici l'image HOO finale, empilement de 20 brutes de 180s. Le rendu est différent de l'image RVB précédemment traitée... Vous pouvez cliquez dans l'image pour obtenir la full : Voilà, le traitement HOO est terminé, la prochaine étape intéressante serait maintenant de combiner nos 2 images RVB et HOO... ------------------------------------------------------------------------------------------------------------------------------------------------------------------------------------------------------------------------------------------ Le tuto qui va suivre est valable pour combiner nos 2 images RVB et HOO. Mais il l'est également dans le cas d'un traitement d'images réalisées avec une caméra monochrome + filtres par exemple. Cela permet de réaligner les couches LRVB ou SHO entre elles juste avant de réaliser la composition RVB pour recombiner l'image finale. Pour comparaison, l'image RVB à gauche et l'image HOO à droite : On constate sur l'image RVB qu'il y a plus de bleu sur les extensions de M20 et les étoiles sont bien colorées En revanche on a beaucoup plus de H alpha notamment sur M8 sur l'image HOO et les étoiles sont beaucoup plus fines mais elles ont perdu leur couleur. Il va maintenant falloir combiner ces 2 images pour récupérer le meilleur des 2 mondes. Dans les tutos précédents, j'avais recadré les images et je les ai sauvegardées en JPG. Pour combiner les 2 images, il ne faut pas les recadrer sinon elles n'auront plus la même taille. De même il faut travailler sur des images FITs et pas des JPG. Pour ce qui va suivre, considérez donc que j'ai réalisé tous les traitements précédemment expliqués, sauf : pas de recadrage pas de déconvolution pas de saturation et en sauvegardant les images en FIT 32 bits au lieu de JPG (je les ai nommées RVB.fit et HOO.fit) Vous trouverez en partage les fichiers RVB.fit du premier traitement et HOO.fit du second traitement. Ils sont disponibles ici : http://www.astrosurf.com/colmic/Traitement_SiriL/brutes/?C=M;O=D On va convertir nos 2 images RVB et HOO dans SiriL... Cliquez sur l'onglet Conversion puis cliquez sur + pour ajouter des fichiers à convertir : Sélectionnez les 2 fichiers RVB.fit et HOO.fit (CTRL + clic pour sélectionner plusieurs fichiers) puis cliquez sur Ajouter : Donnez un nom à la séquence dans le champ prévu à cet effet (ici RVB_HOO), puis cliquez sur Convertir : On va aligner les 2 images entre elles... Cliquez sur l'onglet Alignement, vérifier que l'alignement est global (ciel profond) puis cliquez sur Aligner : On va empiler les 2 images... Cliquez sur l'onglet Empilement, vérifiez les options comme ci-dessous et cliquez sur Débute l'empilement : On recadre l'image empilée... Tracez un cadre dans l'image de sorte que plus aucune bordure noire ne subsiste, puis cliquez-droit et choisissez Recadrer : On retouche une dernière fois l'histogramme... Passez sur la couche RVB pour visualiser l'image puis cliquez sur l'icône Histogramme : Ajustez les curseurs des basses lumières et ton moyens, puis cliquez sur Appliquer et fermez la fenêtre d'histogramme : On augmente un peu la saturation... Traitement de l'image puis Saturation des couleurs... Ajustez la saturation selon vos envies puis cliquez sur Appliquer : Une petite déconvolution... Traitement de l'image puis Déconvolution... Ajustez les curseurs avec parcimonie et cliquez sur Appliquer : On remet l'image à l'endroit et on la sauvegarde... Cliquez sur l'icône Miroir horizontal. Cliquez-droit dans l'image puis Enregistrez l'image RVB en... ce que vous voulez C'est terminé !! Je vous montre quand même l'image finale ? La voici, vous pouvez cliquer dans l'image pour obtenir la full : Voilà, c'est fini pour les tutos, j'espère que cela n'a pas été trop difficile à ingurgiter Normalement avec ces tutos vous devriez pouvoir vous sortir de pas mal de situations. Si vous voulez aller plus loin avec SiriL, notamment sur le pré-traitement en manuel (en gardant la main sur les paramètres), vous avez pas mal de tutos à dispo dans les liens que j'ai donnés dans l'introduction. Il resterait beaucoup de choses à voir, notamment sur le post-traitement dans Photoshop, Gimp ou autres, mais on peut trouver pas mal de tutos sur le web pour ça. Enfin, comme dirait un célèbre Youtubeur... Levez les yeux au ciel... et à la revoyure On en parle ici sur le forum :1 point
Ce classement est défini par rapport à Paris/GMT+01:00