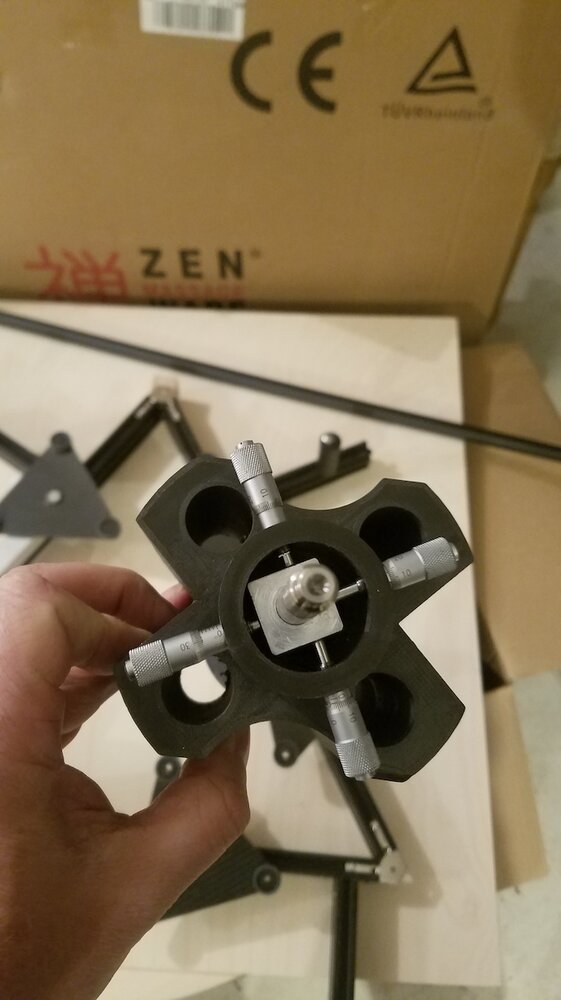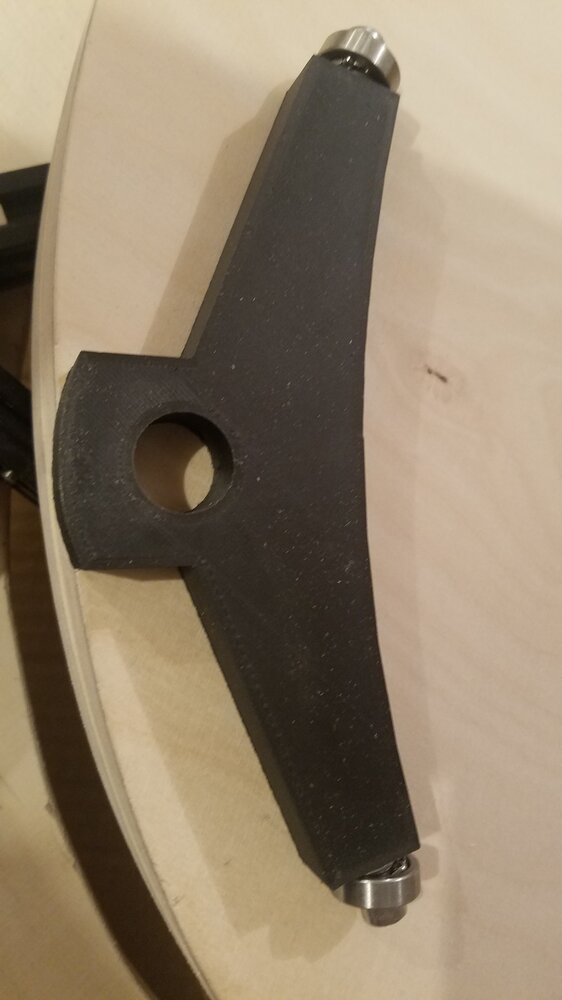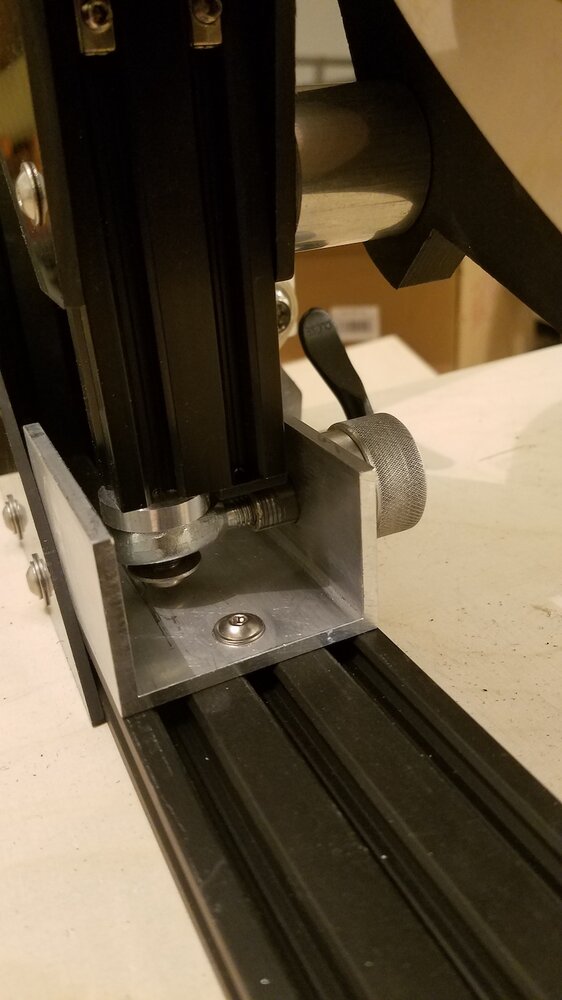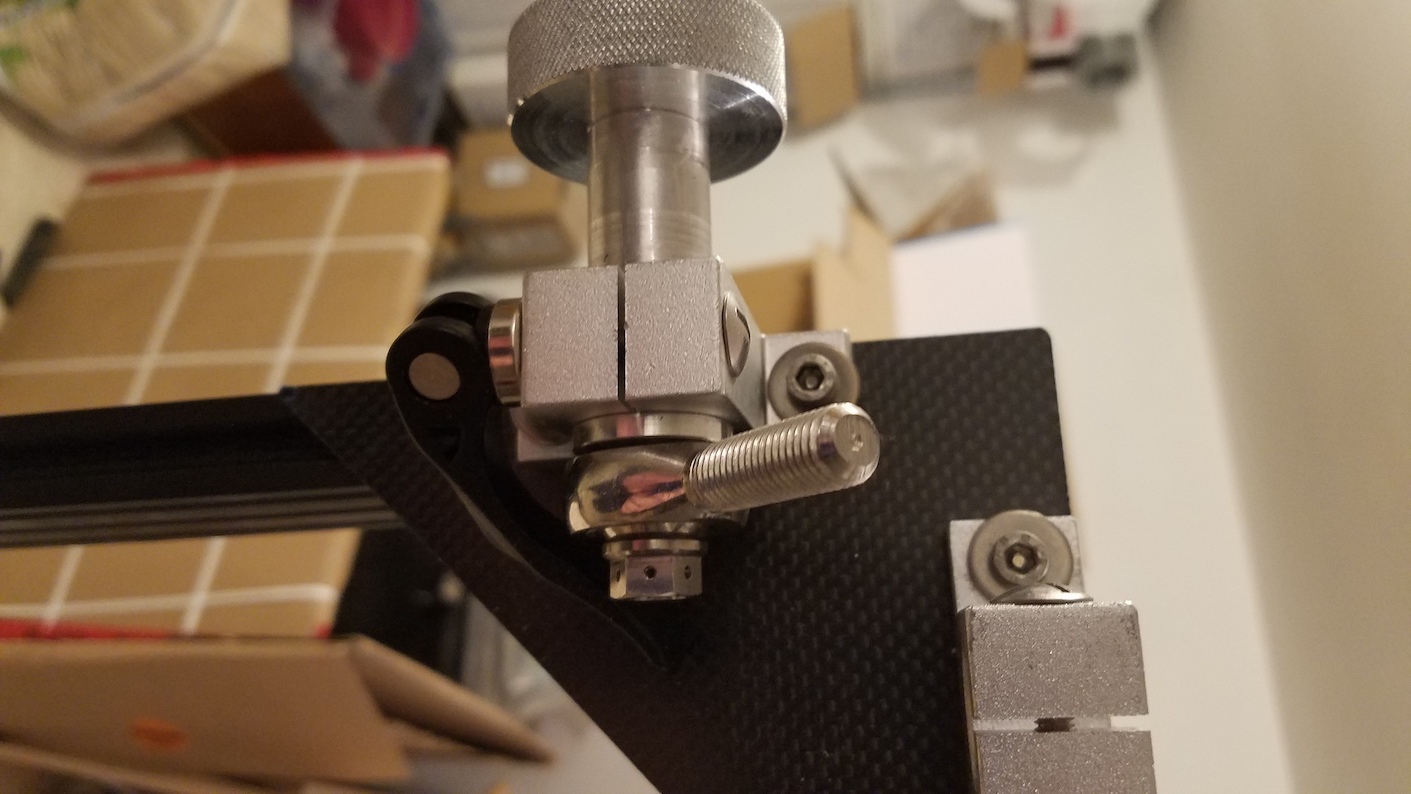Classement
Contenu populaire
Affichage du contenu avec la meilleure réputation le 02/27/21 dans toutes les zones
-
Bonjour, Pour partager la réalisation mon dernier dobson 🙂 J'ai profité d'une "solde" chez M. Lockwood sur un mirroir de 24 pouce F3.3 "léger" de 21kg avec le secondaire. J'ai démarré la construction fin octobre. J'ai choisi d'utiliser des profilés Alu VSlot. Avant j'avais fait des dobsons en peuplier découpé au laser. Là c'était trop grand pour demander à mon artisan préféré de faire les découpes. Je voulais éviter les découpes au maximum et surtout pouvoir positionner comme je voulais les différentes pièces car j'avais fait des plans très généraux et pas vraiment précis pour les inserts. La réception des pièces découpées : J'ai acheté le bois chez Auprotec. Le gros avantage c'est qu'il peuvent découper des disques et qu'ils les envoient dans la chute de découpe. Aussi pour les tourillons et la base c'est parfaitement circulaire à l'extérieur. Et j'ai pu utiliser la chute de découpe des tourillons pour faire les coté du rocker ! J'ai aussi utlisé des pièces imprimées pour le support du secondaire et les cales lattéralles du primaire. J'ai utilisé du PTEG+Carbone. J'ai eu beaucoup de déchets avant d'y arriver. Et à la fin j'ai du acheter une autre imprimante : une creality CR 10 S Pro. Elle est parfaite. Il faut une buze de 0.6 et chauffer à 250. J'ai imprimé aussi un secondaire à la bonne taille pour faire tout le système de support du secondaire. Ca m'a permit aussi de centrer le PO au secondaire à une erreur pronfeur près qui m'a obligé de décoller les supports lattéraux une fois vernis et collés... Le barillet est un 18 points. Il a été renforcé avec des triangles de carbone aux jonctions. La collimation se fait par le bas avec une une rotule en bout J'ai usiné au tour les cones des tubes et les diverses vis moletées. J'ai utilisé une tige filetée aux deux bouts en titane (utilisé pour les roues de moto) comme axe pour le secondaire pour réduire le poids. Elle est vissée/collé dans le support du secondaire et bloqué par le dessus par une vis molettée creuse. J'ai piquée l'idée à Franck Grière. C'est pas parfait car le secondaire est lourd et tourne un peu à la collimation. Mais une fois les 4 vis micrométriques callées ca bouge plus. Une fois bien avancé avec les encoders. J'ai fait au plus simple avec les tourillons : un demi cercle. C'est bien trop grand, plus lourd mais ca permet d'utiliser un profilé U alu qui étant en appuis sur les V des tubes carbone du coté rigidifie les tourillons en lattéral : Aucun flex. Et pour placer l'encoder Alt c'est simplissime. en plus les cables se cachent dans le U. L'arrière et le devant J'ai suivi les conseils de M. Lockwood pour le correcteur de Coma et j'ai pris un SIP que j'ai trouvé d"occasion. Ca m'a permit de viser une roue à filtre en sortie. Je trouve que c'est esthétique et très pratique. Le dobson doit peser autour de 55kg en ordre de marche et sans les roues. il doit bien y avoir 5kg de vis et boulons.... Sur le ciel ca fait un vraiment gros changement....Le mirroir est nickel. Et il n'y a aucun astigmatisme. Reste maintenant les finitions 🙂 Cyrille3 points
-
Bonjour à tous, Ce topic est dédié essentiellement à l'ASiair et son remplaçant l'ASiair pro. Merci d'éviter les discussions polémiques ou déontologiques, les comparatifs avec les autres solutions Stellarmate, Nafabox, Astropibox, etc.. Ici le but c'est de discuter de tout ce qui tourne autour de l'ASiair, les paramètres, les accessoires divers, le fonctionnement et la prise en main. Vous trouverez ici le résumé des informations principales distillées sur les nombreuses pages de ce topic, très complet, proposé par @Sebriviere : ASIAIR PRO Webastro V3a.pdf Ainsi que le manuel complet de l'ASiair/Asiair Pro, traduit entièrement en français toujours par @Sebriviere, un gros boulot, merci à lui : https://drive.google.com/file/d/1inZAL9RVx0A2EGi2qgpdQw5Cl6iBCvpm/view?usp=sharing EDIT du 10/09/2021 : voici également la doc traduite en FR (encore une fois merci à Seb) pour l'ASiair PLUS : https://drive.google.com/file/d/1n97b7Y-Drs97tgThp7C86-pu3-RAUhsO/view?usp=sharing -------------------------------------------------------------------------------------------------------------------------------------------------------------------------------------------- Post original sur la prise en main de l'ASiair : bon ben voilà, j'attendais depuis des jours l'arrivée de ma caméra de guidage pour pouvoir tester l'ASiAir, c'est fait !! Voici donc mes toutes premières impressions après une soirée d'essais... Tout d'abord qu'est-ce que l'ASiAir ? C'est un petit boîtier Raspberry/Tinkerboard qui embarque un OS Linux + des softs astro basés sur le projet indilib.org. Ce boîtier est muni d'une carte micro-SD contenant les logiciels et pouvant enregistrer les images, de 4 ports USB2.0 (pour y raccorder caméras imageur et guidage, roue à filtres, moteur de mise au point, monture), et d'une connexion Wi-Fi pour être piloté depuis une tablette, un smartphone ou un PC. Vous trouverez quelques autres références disponibles telles : Nafabox, stellarmate, etc.. Lectures intéressantes sur le sujet : https://www.webastro.net/forums/topic/154988-contrôle-setup-astrophotographie-nomade/ https://www.webastro.net/forums/topic/171122-nafabox-version-32/ Certaines de ces solutions sont gratuites (en dehors de l'achat de la Tinkerboard), d'autres sont payantes (Stellarmate, ASiAir). L'aSiAir est à 199 euros habituellement (190 chez P.A). Mais alors, quels sont les avantages de l'ASiAir ? Toutes les solutions proposées plus haut sont basées sur le socle INDI, contenant les outils astro Kstars, Ekos, etc.., avec une interface Linux. La grosse amélioration de ZWO a été de développer entièrement une interface iOS ou Android qui prend en charge l'ensemble de ces softs, avec une facilité d'utilisation déconcertante. Le point négatif, c'est que ASiAir n'accepte que les produits ZWO : caméras, roues à filtres et bientôt son nouveau moteur de mise au point. Je vous invite à découvrir ces 3 vidéos qui expliquent très bien le fonctionnement de l'ensemble : Qu'est-ce qu'il est capable de faire ? ASiAir est capable de gérer entièrement une soirée de prise de vue en pilotant : - caméra imageur ZWO - APN Canon et Nikon - caméra de guidage ZWO - roue à filtres ZWO - moteur de mise au point ZWO (quand celui-ci sortira en juin) - monture (toutes les montures reconnues par Indi le sont également ici, soit la quasi-totalité des montures du marché) Il peut enchaîner plusieurs séries d'images, par exemple 50xL puis 20xR, 20xV et 20xB, puis ordonner à la monture de se parker et éteindre l'ASIAir. Il peut gérer le dithering automatique entre les poses. Et le tout à distance, par Wi-Fi, depuis une tablette ou un smartphone !! ASiAir est fourni avec une micro-SD de 32Go, les câbles qui vont bien, un bloc convertisseur 12V/5V, des velcros pour le coller sur l'instrument. Première soirée de tests J'ai fini de récupérer hier l'ensemble des pièces ZWO manquantes. Hier soir le ciel était clair, j'ai donc décidé de tester tout ce beau monde depuis mon jardin qui se trouve à 3km du périph nord de Paris, autant dire sous un ciel des plus pourris Le matériel est le suivant : - monture Takahashi EM200 Temma2 - Lunette Takahashi FSQ106 au foyer - caméra imageur ASI183MM pro - caméra de guidage ASI290 mini - roue à filtres ZWO EFW-mini (5 filtres) - diviseur optique ZWO AOG - boîtier ASiAir Voici l'ensemble complet, monté à l'arrache vite fait dans le jardin. Par la suite, je ferai des jolis tresses de câbles J'ai donc commencé par brancher l''ASiAir directement à : - la monture via le câble USB-RS232 fourni - la caméra imageur ASi183 - la caméra de guidage ASi290 mini - la roue à filtres J'allume la tablette (Une Galaxy Tab A), j'ai installé au préalable l'application ASiAir directement depuis le Play Store, et je la lance. L'application va paramétrer automatiquement le Wi-Fi pour trouver le nom réseau de l'ASiAir, puis elle reconnaît automatiquement les caméras et la roue ZWO. Je découvre l'interface, je n'ai pas lu la notice volontairement pour me faire une idée de l'ergonomie et je dois dire que cette interface est vraiment USER-friendly Tout est bien foutu, tombe sous le sens, et pourtant c'est en anglais, mais les icônes sont faciles à comprendre. C'est simple comme une tablette en somme ! Et le tout piloté par le doigt Je commence par me familiariser avec la caméra imageur. On a 3 options pour elle : focus pour l'aide à la mise au point, Preview pour le cadrage et juger l'image, et enfin Autorun pour lancer les séries de poses. La fonction Focus est basée sur la FWHM de l'étoile, c'est ce qu'on trouve un peu partout sur la plupart des logiciels de prise de vue. Ensuite je vais paramétrer le dialogue avec la monture. A ce moment, je ne maîtrise pas encore les subtilités de l'application. Par exemple, j'aurais pu activer le GPS de la tablette, il aurait alors pris automatiquement les valeurs latitude, longitude, date et heure. Je ne l'ai vu qu'après en lisant la notice. La Taka est parfaitement reconnue, je peux la piloter depuis les 4 boutons présents à l'écran. Plus du tout besoin de la raquette ! L'autoguidage est piloté non pas depuis le port ST4 mais directement depuis le port RS232. Je passe ensuite sur Skysafari pour aligner la monture, et tout le reste pourra se faire directement depuis l'App de l'ASiAir (Choose Object et Goto). Je fais quelques tests de plate-solving, ça fonctionne parfaitement et réaligne automatiquement la monture sur Skysafari. Je lance ensuite l'autoguidage, qui est basé sur l'interface de PHD2, je ne suis donc pas dépaysé. Je pointe une étoile, j'appuie sur le bouton guidage et il fait automatiquement la calibration puis démarre l'autoguidage. A noter que l'ASiAir gère parfaitement le dithering entre les poses. On peut paramétrer le décalage en pixels et le temps de stabilisation avant de reprendre les poses. Voici une image de l'écran. On y voit l'image de M51 (pris juste au-dessus de Paris, ne m'en veuillez pas !!), le graphe d'autoguidage, et des infos comme la température du capteur, l'histogramme de l'image, etc.. Résultat de 10 poses de 60s au gain maxi, avec filtre L : bon c'est pas terrible hein ? Bah je suis déjà content de sortir ça à 3 km de Paris Je passe ensuite aux choses sérieuses. Je définis les filtres de la roue à filtres et je peaufine les paramétrages divers. Un essai sur M57, avec 2 poses de 180s en halpha avec retrait des darks de 120s (d'où la sous-correction sur l'ampglow à droite) : Je termine enfin la soirée par une série de 20 poses de 120s en Halpha sur NGC6888, suivis automatiquement par 10 darks. Et le tout en visualisant l'ensemble sur la tablette depuis mon lit bien au chaud !! Ce soir j'ai récupéré les images directement sur mon PC depuis le Wi-Fi en me connectant à l'ASiAir (mais il est possible aussi de transférer le contenu de la micro-SD) et réalisé un traitement rapide sous SiriL. 20 images de 120s en halpha, 20 darks. Aucun flat ni offset. Bon c'est pas l'image du siècle bien sûr, c'est pris juste au-dessus de l'horizon de Paris, mais le filtre halpha fait quand même des miracles ! Conclusion : Alors là je dois dire que cet ASiAir va au-delà de mes espérances. Le couple ASiAIR + Skysafari est fantastique ! Et le tout sans fil, bien au chaud Dans quelques semaines sortira le moteur de MAP ZWO qui est déjà pris en charge par l'ASiAir, on aura alors un ensemble entièrement autonome piloté à distance depuis la tablette. Tout est très simple à paramétrer pour un néophyte, En une soirée seulement, sans prendre connaissance de la notice, j'ai pu sortir une image avec autoguidage, dithering et pilotage de la monture + plate-solving. Je vais maintenant me pencher à fond sur les différents manuels disponibles sur le site de ZWO pour voir un peu plus les quelques petites subtilités (comment reprendre une pose le lendemain grâce au plate-solving par exemple) A noter que l'ASiAir pilote maintenant depuis la dernière version les APN Canon et Nikon, ça serait bien si ZWO prenait en compte le pilote ASCOM du A7S pour l'intégrer également, je pourrais alors revendre le Lacerta M-GEN En tout cas mon boîtier SkyBT ne me sera plus d'aucune utilité puisque l'ASiAir se comporte comme un SkyFi (qui est sensiblement au même prix d'ailleurs !) pour piloter la monture depuis SkySafari... ASIairPRO_fr.pdf0 point
Ce classement est défini par rapport à Paris/GMT+01:00