
Mon premier traitement du ciel profond avec PhotoShop
Ce tuto part d'une image 'pré-traitée' issue d'IRIS, DSS ou un autre logiciel astro. Si vous ne savez pas comment créer une image 'pré-traitée', voyez les nombreux tutoriels disponibles sur internet ou cet article: Débuter l'astrophoto avec DeepSkyStacker (DSS)
Astuce: si PhotoShop vous semble trop coûteux, cherchez la vieille version CS2 pour laquelle Adobe distribue gratuitement les codes. Il existe une polémique quant à la légalité de l'usage de ces codes, à vous de juger si ça s'applique à votre cas. Il existe aussi des versions d'étude et des versions livrées avec certains produits, ce qui permet de limiter la facture.
Il existe un programme gratuit très similaire à PhotoShop: Gimp. Malheureusement, celui-ci ne gère pas bien les images 16bits et s'avère donc peu adapté aux images astro.
La version utilisée pour ce tuto est la CS3 mais toutes les versions de PhotoShop permettent ces opérations.
(Attention, 'PhotoShop Elements' n'est pas PhotoShop; c'est un programme 'grand public' limité à 8bits.)
A. Régler les niveaux
1. On ouvre l'image au format '.tif' (16 bits) sortie d'IRIS ou DSS. notez que cette image est 'brute d'empilement'. Elle n'a subi aucun traitement, on n'y voit d'ailleurs pas grand-chose et c'est très bien ainsi. A chacun son job, les logiciels d'astro 'empilent' puis PhotoShop 'traite' l'image.
Le nom de l'image apparaît en haut. Cliquez sur l'onglet 'calques' pour afficher ceux-ci. Il n'y en a qu'un, dénommé 'Arrière plan'.
Astuce: Ces images sont monochromes mais le principe est le même pour des images en couleur.
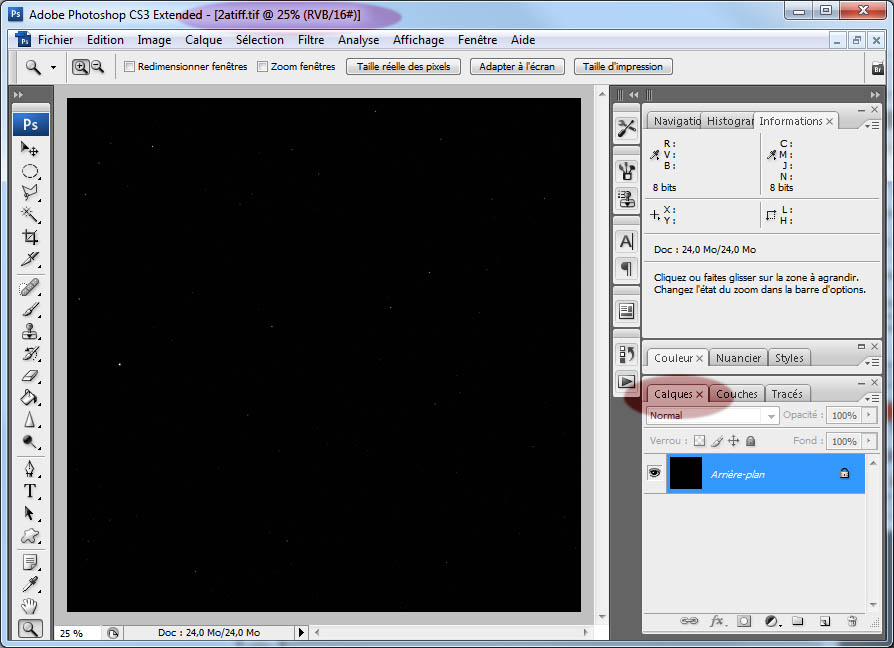
2. Menu. Image ==> réglages ==> niveaux.
Cadre 1: on voit que tout le signal de la photo est concentré à gauche, dans les tons sombres.
Cadre 2: pour révéler les détails on déplace le curseur du milieu (tons moyens) vers la gauche, jusqu'au pied de la courbe et on clique OK.
Cadre 3: on appelle à nouveau 'Image ==> réglages ==> niveaux'. La courbe du signal a été 'étirée', on voit mieux sa forme.
Cette fois, on va 'encadrer' la courbe avec les curseurs de gauche (tons sombres) et du milieu (tons moyens). Le but est de révéler les détails en évitant de trop faire monter le bruit. Surveillez donc l'écran principal pour voir l'effet de cette manipulation. Cochez 'Aperçu' si ce n'est déjà fait.
Utilisez l'outil 'loupe' pour 'zoomer' dans l'image à 100% et déplacez les barres de défilement pour contrôler toute la surface. 'Tirer' trop sur les niveaux détruit le signal de l'image au lieu de le révéler, ayez donc la main légère. Pour cette opération, un écran de qualité et bien réglé est nécessaire. Ajustez éventuellement le 'Gamma' de l'écran au maximum pour mettre toutes les nuances en évidence.
Astuce 1: l'outil 'Loupe' n'est pas accessible quand la fenêtre des niveaux est visible. Vous pouvez cependant changer le zoom en tapant une nouvelle valeur dans le coin inférieur gauche de l'image.
Attention, ne touchez pas (trop) au curseur de droite (tons clairs). L'effet de celui-ci est de 'gonfler' et/ou saturer les étoiles, ce qui n'est pas souhaitable. ![]()
Astuce 2: Pas content du résultat? Avec Ctrl-z vous annulez l'opération. Pour revenir plusieurs opérations en arrière, utilisez l'historique: Menu ==> Fenêtre ==> Historique.
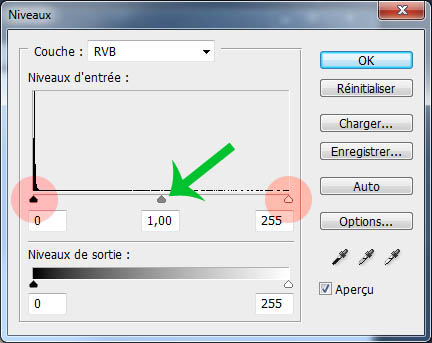
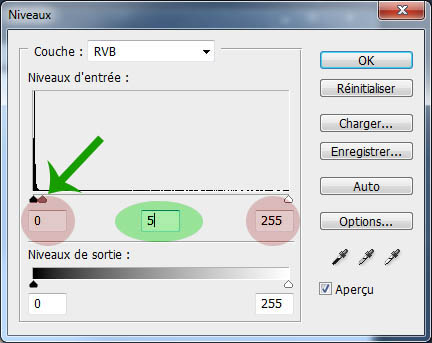
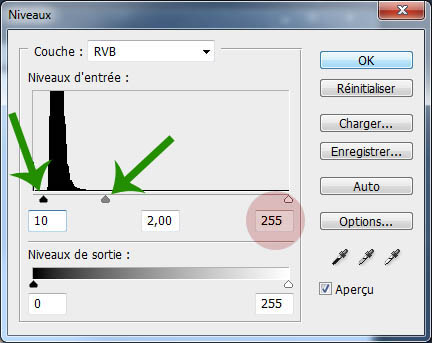
3. Vérifiez avec l'outil 'pipette' que les zones noires ne le sont pas trop. Une image astro 'idéale' n'est réellement noire nulle part (comme le ciel d'ailleurs). Idéalement, le 'noir' devrait être un gris foncé entre 20 et 30 sur 255 (vérifiez dans la fenêtre 'Informations'). Par ailleurs, une zone de l'image à zéro ne possède plus aucune nuance, plus de signal: à éviter absolument!
L'outil pipette peut mesurer ponctuellement ou faire une moyenne pour une zone de l'image. Ici, une moyenne '31x31 pixels' donne une mesure stable et précise.
Cet outil reste actif en permanence. Par exemple quand vous changez les niveaux le fait de promener la souris dans l'image permet de vérifier la valeur que donne la pipette à cet endroit. Dans la fenêtre 'Informations' s'affiche alors l'ancienne et la nouvelle valeur pour les trois couleurs R, V, B. Ici l'image est monochrome les trois sont donc au même niveau.
Astuce: la pipette a une influence aussi sur d'autres outils. Par exemple, la 'baguette magique' sélectionne plus à chaque clic si la pipette est réglée sur 31x31 que sur '5x5'.
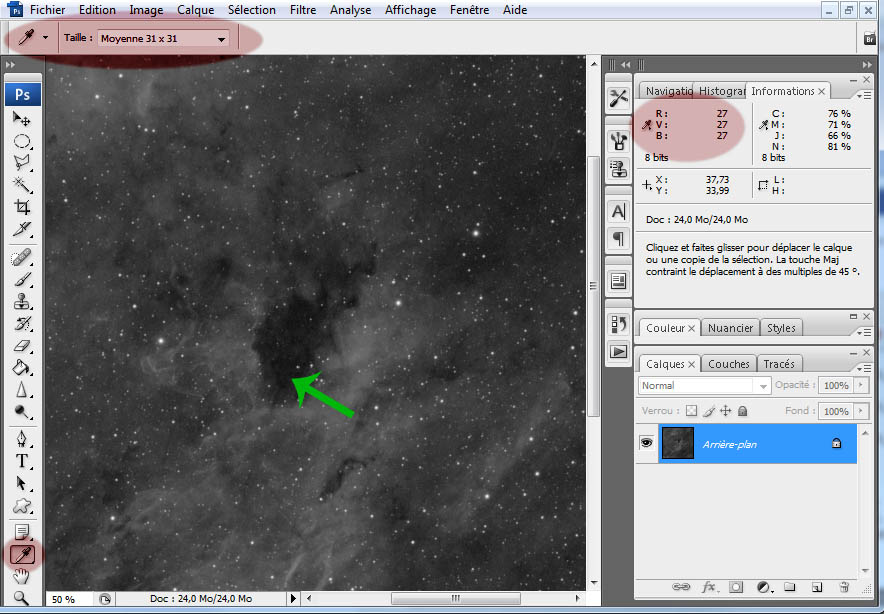
B. Régler les couleurs
Les niveaux sont réglés mais il y a de fortes chances pour que l'image tire vers le rouge. A cause de la pollution lumineuse ou parce que l'APN est défiltré par exemple.
1. Pour régler le fond de ciel (les tons sombres), il faut ajuster chaque couleur de base séparément.
Astuce 1: ne vous fiez ni à votre écran, ni à vos yeux! Seul l'outil 'pipette' en mode 'moyenne' détient la vérité. Voyez cet article pour régler votre écran: http://www.webastro.net/forum/showthread.php?p=1481910
Astuce 2: Le ciel nocturne n'est jamais réellement noir; il est gris foncé. L'expérience a démontré qu'une image astro est plus riche et plus réaliste si le fond de ciel s'établit entre 20 et 30 quand on le mesure à la pipette.
Cliquez sur l'onglet 'Couches' puis sur une des couleurs de base R, V ou B.
L'affichage passe en noir et blanc. C'est normal car on ne voit plus que le signal capté par les photosites de la couleur choisie. Pour éviter de s'arracher les yeux, PhotoShop présente l'image en tons de gris, plus lisibles que des tons de bleu ou de vert.
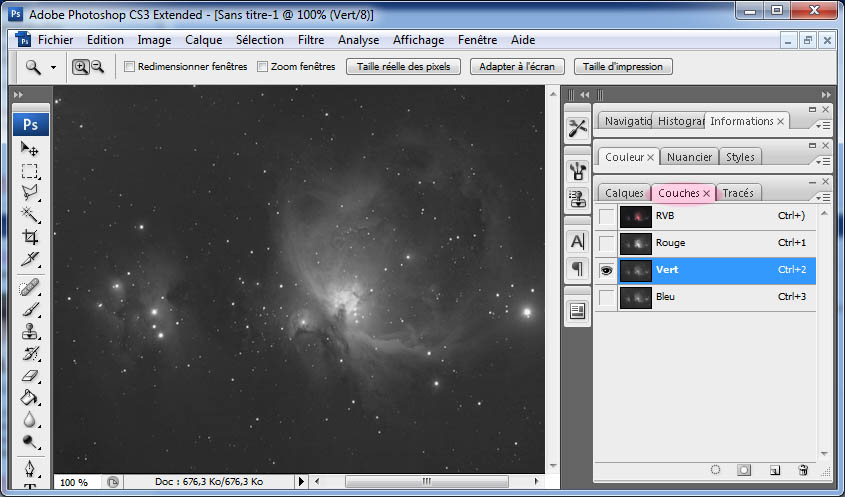
2. Image ==> Réglages ==> Luminosité/Contraste.
Cochez la case 'Utiliser la luminosité existante'.
Ajustez la luminosité jusqu'à ce que la pipette donne une valeur de 25 par exemple pour le fond de ciel.
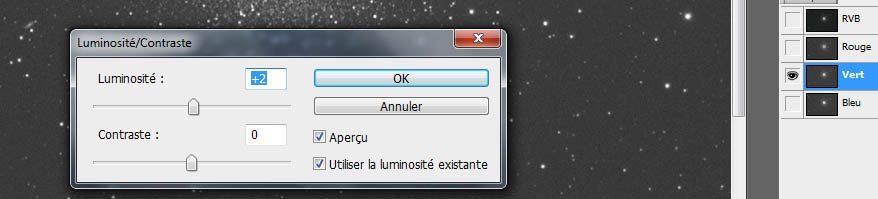
Cliquez sur une des autres couleurs et recommencez l'opération. Promenez la pipette au même endroit que la première fois et appliquez la correction nécessaire pour obtenir la même valeur: 25 dans notre exemple.
Après avoir corrigé les trois couleurs, le fond de ciel s'établit à 25,25,25 (mesuré à la pipette).
Astuce: c'est un peu plus compliqué mais vous pouvez aussi corriger le fond de ciel avec l'outil 'Niveaux'. Après avoir cliqué sur une couche, cet outil ne s'applique qu'à la couleur choisie. Il est même possible de 'tirer les niveaux' différemment pour chaque couleur, ce qui permet de ressortir un maximum de signal. Mais attention, vérifiez toujours à la pipette pour conserver un fond de ciel de la même luminosité pour les trois couleurs!
3. Cliquez sur RVB dans l'onglet 'Couches'. L'image revient en couleur.
A ce stade, le fond de ciel est 'propre' mais les étoiles ont probablement une dominante de couleur: trop rouges, trop jaunes, trop vertes,...
A quoi est-ce dû? Quand l'APN capte le signal, certaines couleurs réagissent mieux que d'autres. Par ailleurs, la mise au point du télescope est souvent meilleure pour une couleur que pour les autres. Tout cela fait que les étoiles n'ont pas la même taille dans les trois couleurs. Si elles sont plus grosses dans le rouge par exemple, toutes les étoiles présentent un halo rougeâtre.
Astuce: Dans n'importe quel coin du ciel, la couleur des étoiles se répartit à peu près comme suit:
- 80% de blanches;
- 12% de bleutées;
- 8% de jaunes/orangées;
- Quelques rares carbonées (rouges).
4. Image ==> réglages ==> niveaux.
Dans le menu déroulant en haut de cet écran, choisissez la couleur qui domine. Désormais, les changements n'ont d'influence que sur cette couleur.
Pour réduire les étoiles, déplacez le curseur blanc des 'Niveaux de sortie' vers la gauche. Attention, vérifiez le fond de ciel, qui ne doit pas changer. Il sera probablement nécessaire d'ajuster le curseur des tons moyens pour corriger.
Le réglage de la couleur des étoiles ne peut se faire que visuellement, à l'estime. On peut cependant s'aider de la pipette en mode 'échantillon ponctuel'.
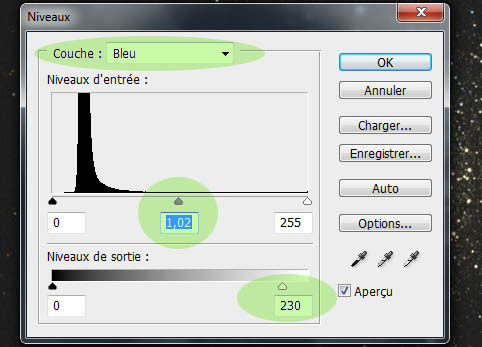
Astuce: Pour diminuer une teinte jaune, il faudra diminuer le rouge puis le vert. Pour une dominante mauve, il faut diminuer le rouge puis le bleu. Retrouvez les combinaisons de couleurs ici:
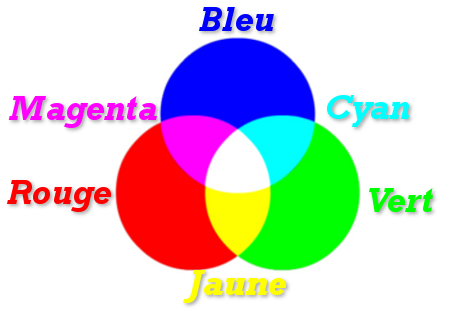
C. Augmenter la saturation
Souvent, les images astro brutes manquent de couleurs, ou certaines couleurs sont exagérées. L'outil 'Teinte/Saturation' permet de corriger le tir.
1. Cliquez sur l'onglet 'Calques' en bas à droite.
Cliquez sur le calque 'Arrière plan' avec le bouton droit de la souris et choisissez 'Dupliquer le calque'. Donnez à ce calque le nom 'Saturation' et appuyez sur OK.
Passez ce calque en mode 'Couleur' à l'aide du menu déroulant juste au-dessus.
Désormais, les modifications à ce calque ne concernent plus que l'information de couleur. L'image du calque en-dessous ('Arrière Plan') définit la luminosité, les détails, la netteté, etc.
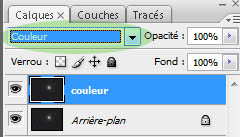
2. Image ==> Réglages ==> Teinte/Saturation
Dans cet exemple, nous voulons augmenter uniquement les tons rougeâtres.
Dans le menu déroulant, choisissez 'Rouges'.
Dans la partie basse, étendez l'effet du réglage aux tons oranges et jaunes en déplaçant les curseurs. Ajoutez ensuite la saturation désirée mais n'exagérez pas sinon le fond de ciel risque de se dégrader.
Recommencez pour le bleu, que vous pouvez étendre vers le cyan.
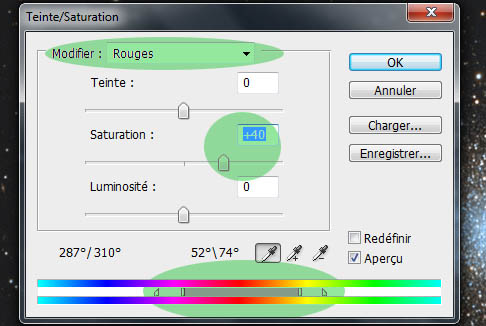
3. Le cas spécial du vert.
Il n'y a pas de vert dans l'espace. A l'exception des comètes et quelques nébuleuses planétaires le reste des objets est normalement dépourvu de vert. Pas d'étoiles vertes, pas de nébuleuses vertes, pas de galaxies vertes.
Malheureusement, les APN ont tendance à introduire du vert dans les images astro. La raison est simple: chaque pixel de l'image provient d'un carré de quatre minuscules photosites et les millions de photosites composent le capteur de l'APN.
Pour obtenir une image en couleur, les photosites sont couverts d'un filtre coloré avec les trois couleurs de base: Rouge, Vert, Bleu. Comme chaque pixel est un carré de quatre photosites, il reste un photosite non utilisé. Celui-ci est aussi couvert d'un filtre vert. Le carré ainsi formé (appelé 'matrice de Bayer') est donc composé de R,V,V,B. Le fichier RAW de l'image comporte donc deux fois plus d'informations dans les tons de vert que de rouge ou de bleu.
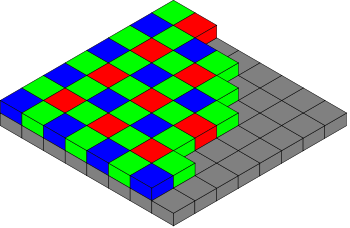
En cliquant sur la couche verte de l'image, on peut d'ailleurs constater que celle-ci est plus 'riche'. Elle contient plus de détails que le rouge ou le bleu. On peut souvent pousser plus loin les niveaux sur cette couche.
Le problème c'est que ce vert doit être contenu, puisqu'il n'y a pas de vert dans l'espace!
Pour limiter le vert, on peut bien sûr utiliser l'outil 'Saturation' mais il existe un outil performant et gratuit que l'on peut ajouter à PhotoShop et qui règle son compte à l'excès de verdure: HLVG.
Merci à son auteur, Rogelio Bernal Andreo! ![]()
Après avoir installé HLVG, cliquez sur Filtre ==> DeepSkyColor ==> HLVG.
4. Filtre ==> Atténuation ==> Flou Gaussien...
Vous appliquez maintenant un flou gaussien de 1 à 2 pixels au calque 'Saturation'. Notez que l'image ne devient pas floue, mais les couleurs sont 'étalées' et plus réalistes.
Cliquez ensuite sur Calque ==> Aplatir l'image pour fusionner les deux calques.
Astuce: Vous pouvez aussi fusionner un calque avec celui qui se trouve juste en-dessous. Cliquez sur le calque avec le bouton droit de la souris et choisissez 'Fusionner avec le calque inférieur'. Ou tout simplement conserver le calque, qui sera sauvegardé dans le fichier .PSD, ce qui permet de le modifier par après.
D. Recadrer et sauvegarder l'image
1. Bien souvent, le résultat du prétraitement ou de la capture affuble l'image finale de bords disgracieux. Ou alors les coins de l'image sont assombris par le vignettage ou déformés par l'optique. Pour toutes ces raisons il peut être judicieux de couper ces parties dégradées pour ne garder que le meilleur de la photo. On peut aussi vouloir améliorer la composition de la scène, en plaçant les objets sur une des 'lignes de force', au tiers du cadre. On utilise alors l'outil 'Recadrage'. Clic-droit dans l'image pour appliquer le recadrage ou annuler.
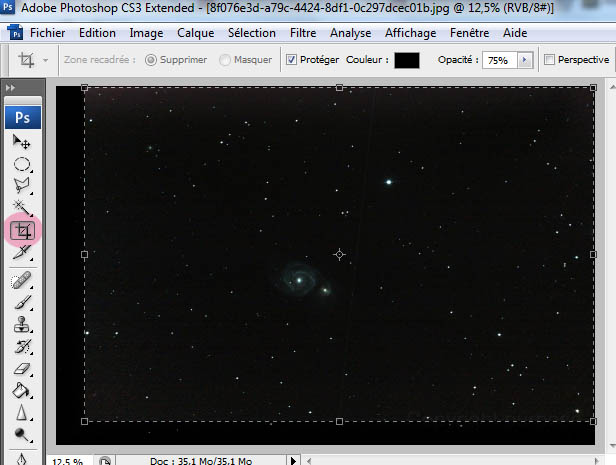
2. Pour afficher l'image sur un forum ou un site internet, elle doit être convertie au format JPEG. Commencez par sauvegarder votre travail au format '.PSD' (le format propriétaire de PhotoShop): Fichier ==> Enregistrer sous...
Astuce 1: Ne modifiez jamais une image JPEG (niveaux, saturation, etc.) car cela cause une forte dégradation de la qualité. Si vous devez modifier quelque-chose, faites-le sur le fichier .PSD puis enregistrez à nouveau en JPEG.
Fichier ==> Enregistrer pour le Web et les périphériques...
Choisissez le format JPEG. Vérifiez que la qualité est réglée sur le maximum.
Dans ces conditions, on ne distingue aucune perte par rapport à l'image en 16 bits. ![]()
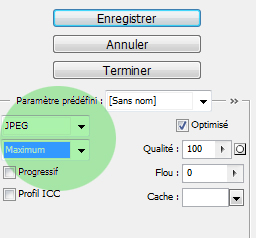
Astuce 2: Si vous devez enregistrer une image JPEG, choisissez toujours la plus haute qualité pour les images astro:
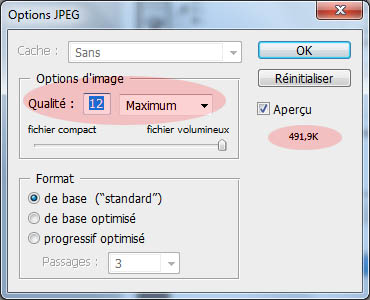
3. Voilà, votre image a subi son premier traitement. Vous pouvez la stocker sur votre site d'images favori, par exemple Astrobin ou la 'Constellia' de Webastro. Normalement, les opérations décrites ici ne prennent que quelques minutes, une demi-heure au maximum. Pour aller plus loin, je vous conseille de lire cet autre tuto, qui vous en apprendra plus sur les calques et leur utilité:
http://www.webastro.net/forum/showthread.php?t=98110
A vous de jouer! ![]()
-
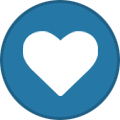 3
3


Commentaires recommandés
Il n’y a aucun commentaire à afficher.