
Bonjour à tous,
Nous allons aujourd'hui retirer un gradient. Pour rappel, une image possède un gradient quand une partie est plus claire ou plus sombre que le reste.
Cette procédure simple permet de corriger le gradient causé par l'horizon, la pollution lumineuse mais aussi le vignettage qui n'aurait pas été corrigé par les 'Flats'.
Cerise sur le gâteau, à la fin de la manip les couleurs R, V, B sont correctement équilibrées sur l'ensemble du champ.
Rendons à César ce qui lui appartient, le présent tuto est largement inspiré de l'excellent travail de Mischa Schirmer, qui a malheureusement été retiré d'Internet.
La procédure décrite est celle que j'utilise. Si elle ne vous plaît pas, n'hésitez pas à l'ignorer. ![]()
Contrairement au tuto sur la mosaïque, nous partons ici d'une image pré-traitée qui a déjà au moins subi un ajustement des niveaux (voir le point (2) ici).
La photo montre l'amas d'étoiles M11. L'image est affligée d'un gradient circulaire: le centre est légèrement plus clair que les bords. En outre, la pollution lumineuse a causé une dominante de couleur orange sur tout le champ. Ce défaut est très courant sur les photos au télescope. Quand l'objet est bas sur l'horizon ou quand la focale est faible (objectifs photo), un gradient vertical s'ajoute souvent (le bas est plus clair que le dessus).
Astuce:![]() Si vous ne voyez pas de texture sur le fond de ciel dans l'illustration du point (6), réglez le paramètre 'Gamma' de votre écran au maximum.
Si vous ne voyez pas de texture sur le fond de ciel dans l'illustration du point (6), réglez le paramètre 'Gamma' de votre écran au maximum.
Voyez ce tuto pour régler votre écran: http://www.webastro.net/forum/showthread.php?p=1481910
-------------------------------------------------------------------------
1. On ouvre l'image et on configure l'outil 'pipette' en mode 'moyenne 31x31'. Selon la photo, une valeur plus grande peut donner des résultats plus stables, faites quelques essais.
Promenez la souris dans une zone sombre du ciel, proche du centre mais pas sur l'objet imagé. Notez les valeurs R,V,B dans la fenêtre 'informations': 46, 28, 17.
Si la zone de travail possède des bords noirs suite à l'empilement, comme ici, recadrez-là pour les retirer et ne conserver que l'image elle-même.
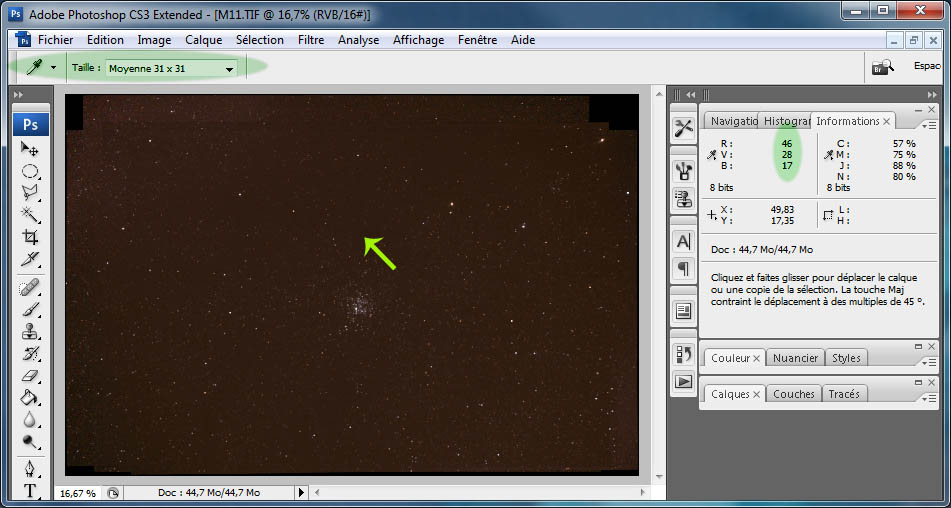
2. Sélectionnez le fond de ciel à l'aide de l'outil 'baguette magique'. Notez que les outils de PhotoShop réagissent plus ou moins selon le réglage de la pipette (31x31) choisi au point 1. L'outil 'pipette' reste actif en permanence.
Il faut peut-être cliquer plusieurs fois pour couvrir toute l'image (gardez la touche 'Shift' enfoncée). Evitez cependant de sélectionner l'objet imagé.
Copiez la sélection dans le presse-papiers avec Ctrl-c, puis sélectionnez tout avec Ctrl-a.
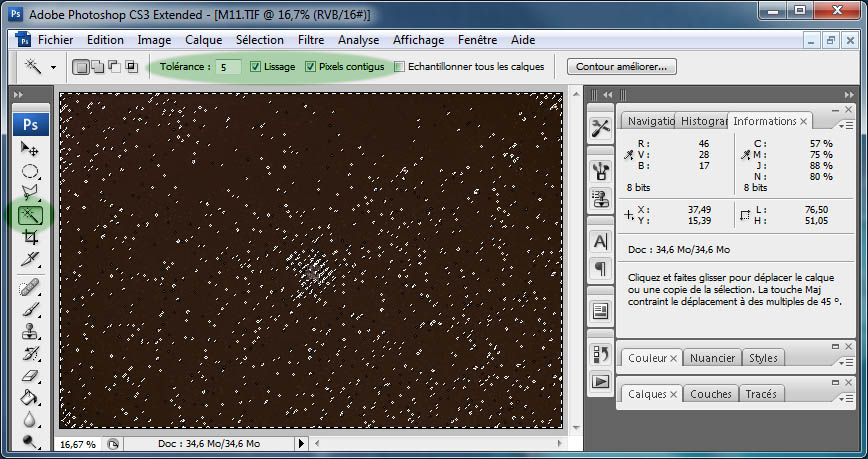
3. Menu ==> Fichier ==> Nouveau. Une fenêtre avec une zone de travail de la même taille que votre image s'affiche dans un document 'Sans titre-1'.
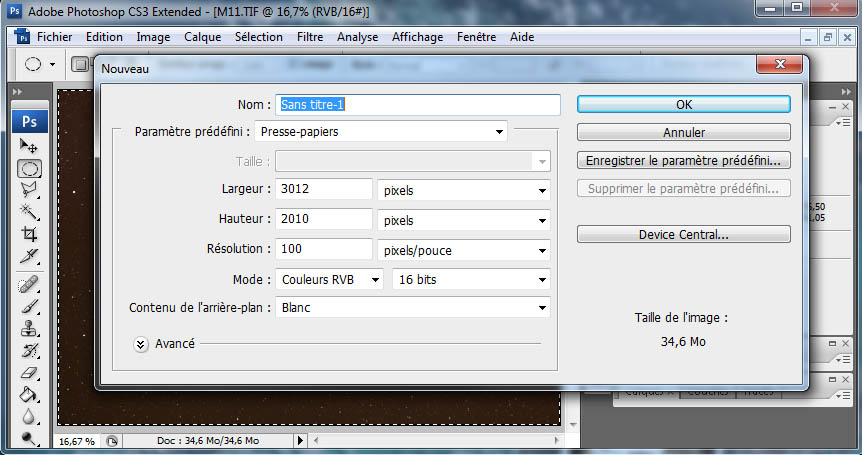
4. Changez la couleur de premier plan, remplissez les valeurs R, V, B notées plus haut: 46, 28, 17.
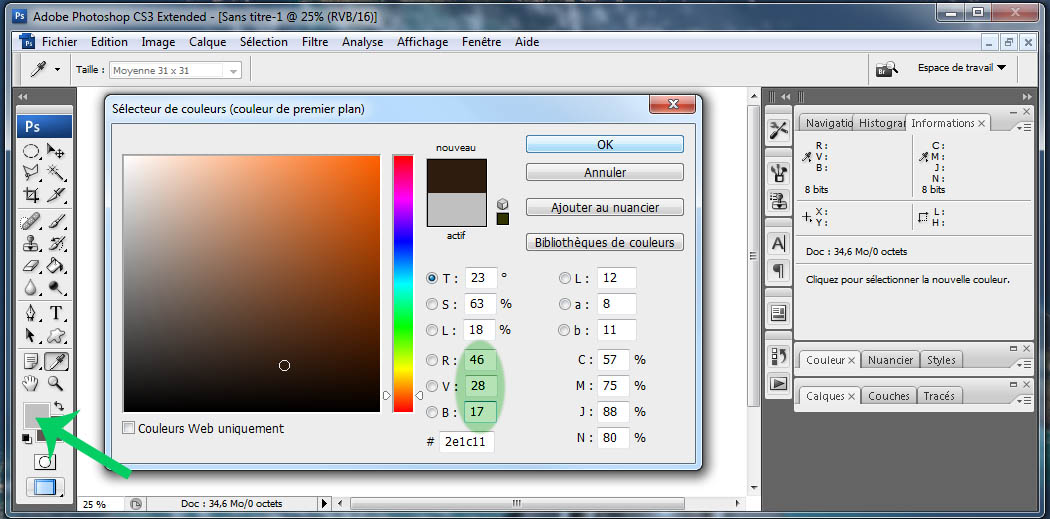
5. Versez l'outil 'pot de peinture' dans l'image pour obtenir une couleur de fond uniforme.

6. Collez la sélection réalisée au point (2) avec Ctrl-v. Un nouveau calque apparaît, il est dénommé 'Calque 1'. Si des traces de l'objet imagé subsistent dans la sélection, effacez-les à l'aide de l'outil 'Gomme floue'. Le cercle vert sur l'illustration indique la zone gommée.
Clic-droit sur le 'calque 1' et choisissez 'aplatir l'image'.
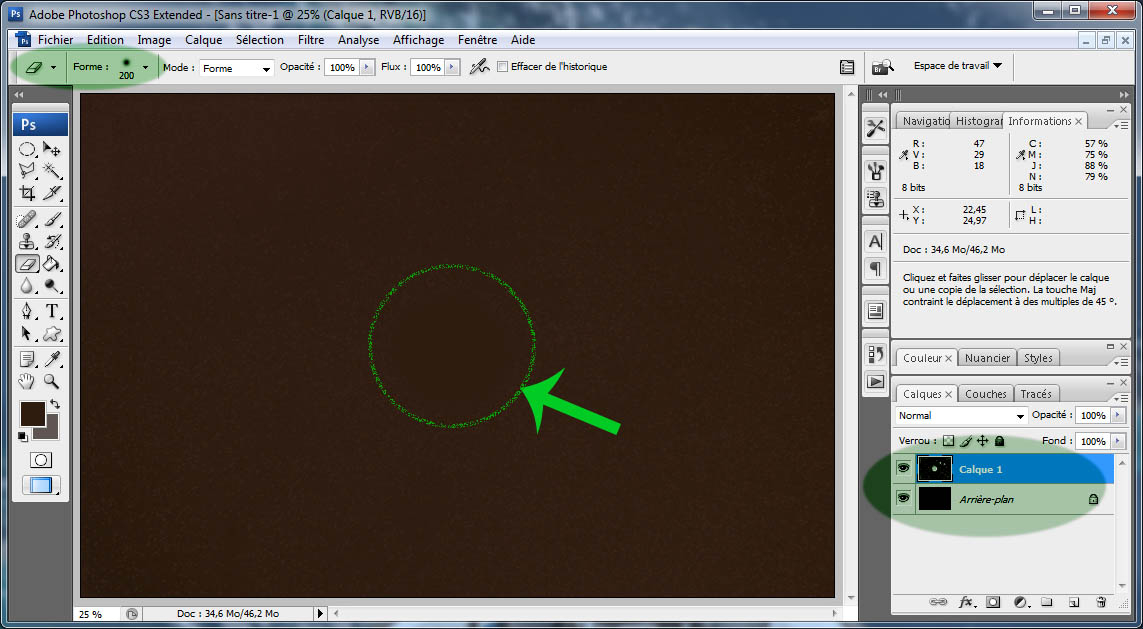
7. Menu ==> Filtre ==> Atténuation ==> Flou gaussien. Choisissez une valeur entre 30 et 60.
Sélectionnez toute l'image avec Ctrl-a, puis copiez-la dans le presse-papiers avec Ctrl-c. Diminuez la fenêtre du document 'Sans titre-1' de façon à revoir votre photo.
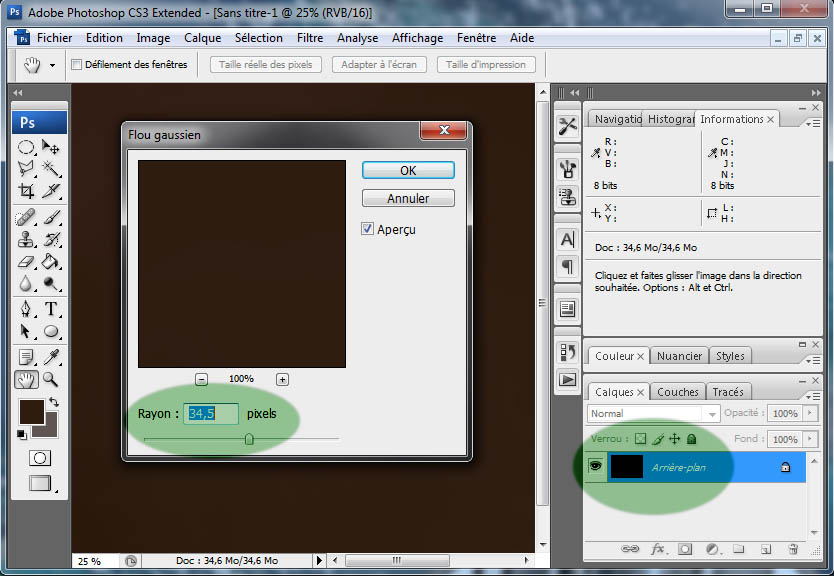
8. Collez le 'masque de gradient' que vous venez de créer avec Ctrl-v. Un nouveau calque apparaît, il est dénommé 'Calque 1' et recouvre votre image.
Menu ==> Image ==> Réglages ==> Luminosité/Contraste. Cochez 'Utiliser...' et diminuez la luminosité. Pour savoir de combien vous pouvez diminuer la luminosité, promenez la souris sur l'image et notez la plus petite valeur R, V ou B dans la fenêtre 'informations'. Il faut être certain de ne pas assombrir le masque au point de couper des informations. Dans l'exemple, la plus faible valeur se trouvait dans un coin de l'image. Le canal B (Bleu) était à 12. La luminosité a donc été diminuée de 10, pour laisser une légère marge.
Même si c'est possible, ne dépassez pas 30 à ce stade, on verra plus tard pourquoi.
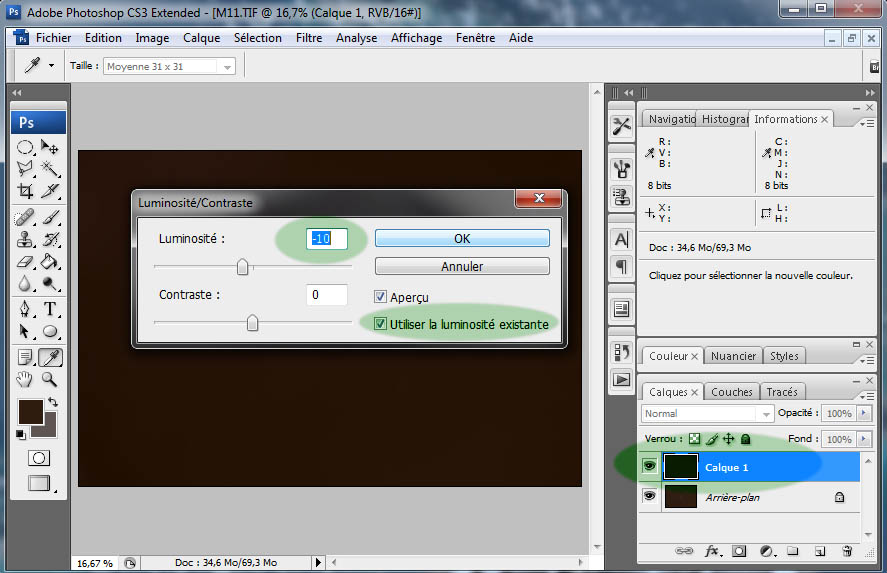
9. Dans la fenêtre des calques en bas à droite, passez le 'Calque 1' en mode 'Différence'. Votre photo réapparaît. Le gradient a disparu, mais l'image est probablement trop sombre. En fait, PhotoShop vient de retirer le signal du 'masque de gradient' de l'image d'origine.
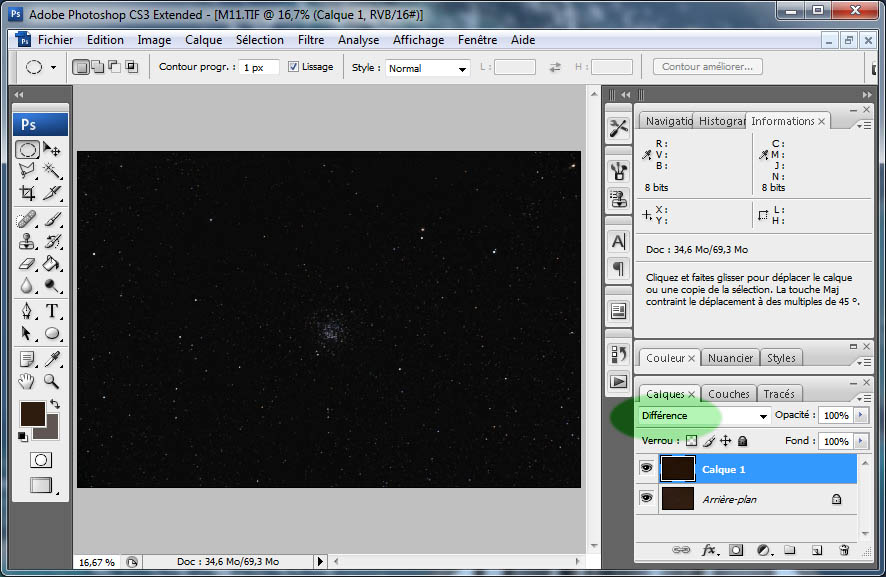
10. Cliquez sur le calque 'Arrière-plan' et augmentez la luminosité. Le but est d'obtenir un fond de ciel gris foncé. En effet, le ciel nocturne n'est jamais réellement noir. Pour les photos astro, l'usage recommande un fond avec une valeur entre 20 et 30. Essayez d'adopter la même valeur pour toutes vos images, vous aurez plus facile plus tard pour réaliser des mosaïques.
Au point (8) nous avions diminué le masque de 10. Pour obtenir une différence de 30, nous augmentons donc l'Arrière-plan de 20.
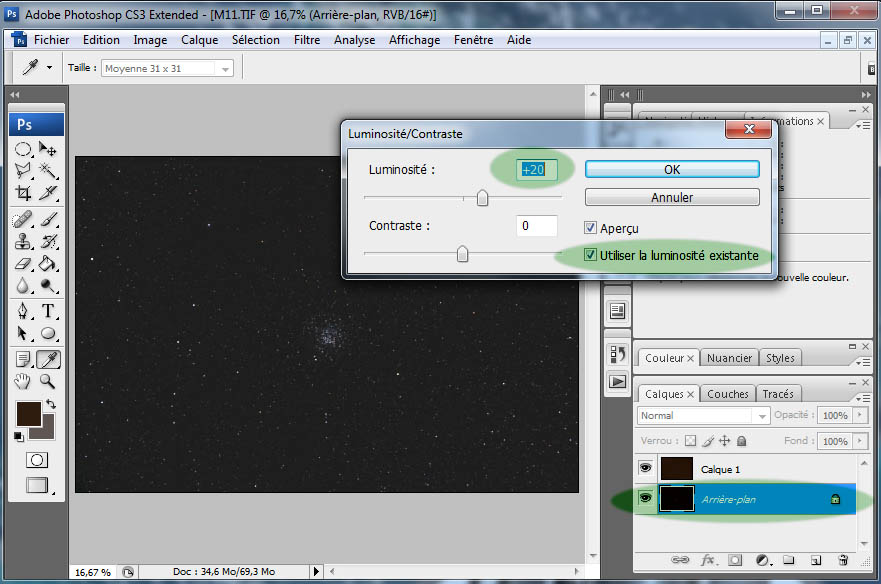
11. En promenant la souris (souvenez-vous: dans PhotoShop l'outil 'pipette' est toujours actif) sur le fond de ciel, vous notez désormais des valeurs R, V et B parfaitement équilibrées: 30, 30, 30. ![]()
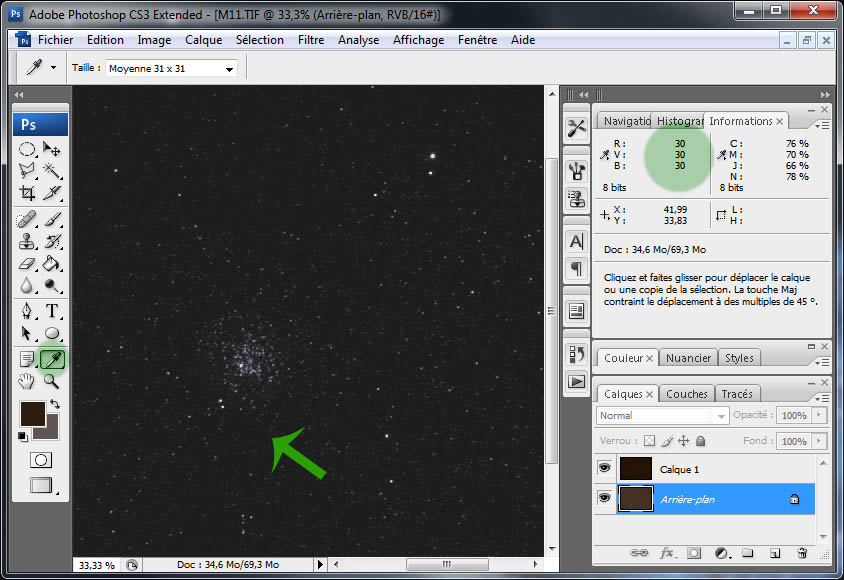
12. Il ne reste plus qu'à aplatir l'image (clic-droit sur un des calques). Notez que non seulement le fond de ciel est uniforme et équilibré, mais souvent les couleurs des étoiles et de l'objet imagé sont débarrassées de leur dominante colorée. Vous pouvez maintenant continuer le traitement sur de bonnes bases: ajuster la saturation, affiner les niveaux, etc.
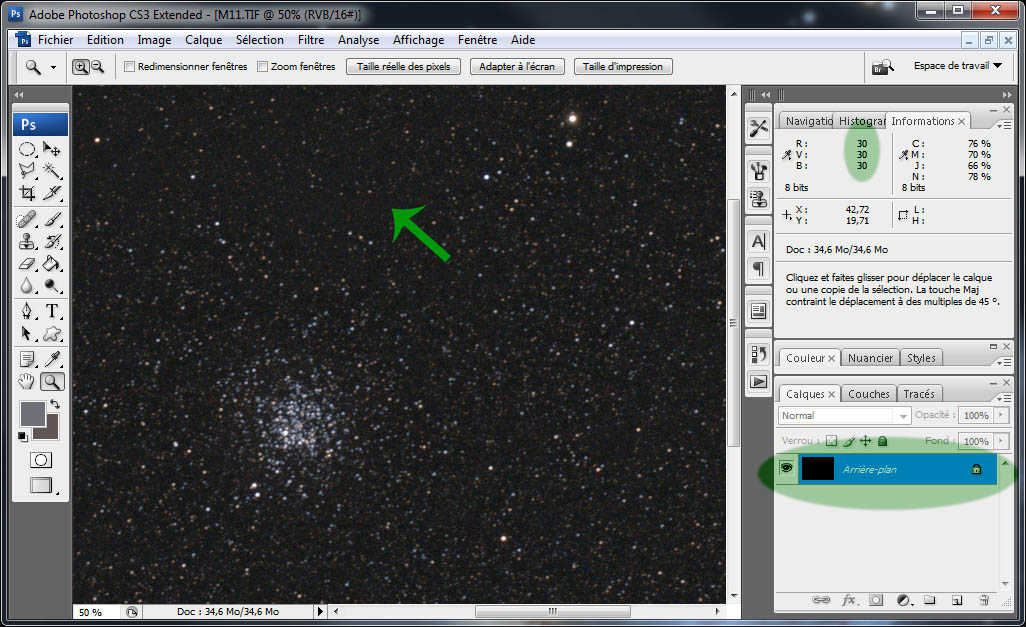
Attention, cette procédure peut échouer dans certains cas. Par exemple, si l'opération 'gomme' du point (6) est mal faite, il est possible que l'objet ou les grosses étoiles soient entourés d'une zone sombre. Retournez alors au point (6) en utilisant l'historique de PhotoShop.
Par ailleurs, si l'objet imagé possède de nombreuses extensions faibles sur toute l'image, elles seront effacées par le retrait de gradient. Il faudra alors utiliser une autre méthode ou ajuster les paramètres en conséquence.
-
 1
1

