
Où comment enlever ou atténuer une trame disgracieuse avec Photoshop
Stéphane (Exaxe) lors de ses essais de capture en poses courtes sur des nébuleuses planétaires rencontre des difficultés avec le fond de ciel
une petite manipulation permet d'atténuer cette vilaine trame
on duplique le calque (control J)
sur ce calque (calque 1 copie) on fait menu "sélection/plage de couleurs"
on sélectionne à la pipette le fond du ciel, ici tolérance 25, et dans la palette "réglages" on clique sur l'icône "exposition"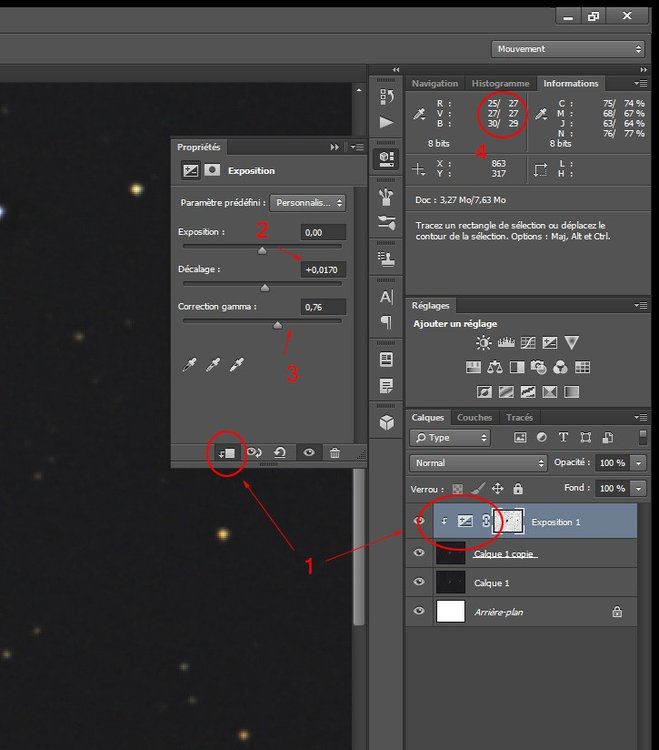
1) on transforme tout d'abord le calque de réglage en écretage pour qu'il ne s'applique que sur le calque inférieur
2,3) on règle les curseurs "décalage" et "correction gamma" de façon à ce que la hauteur moyenne du ciel (4) ne change pas
on constate que le fond de ciel est mieux mais que la nébuleuse a souffert
on revient sur le calque (calque 1 copie) et on re-sélectionne le fond menu "sélection/re-sélectionner" (on peut baisser la tolérance entre 15 et 20)
cette sélection active sur le calque (5), on ajoute un masque de fusion (6)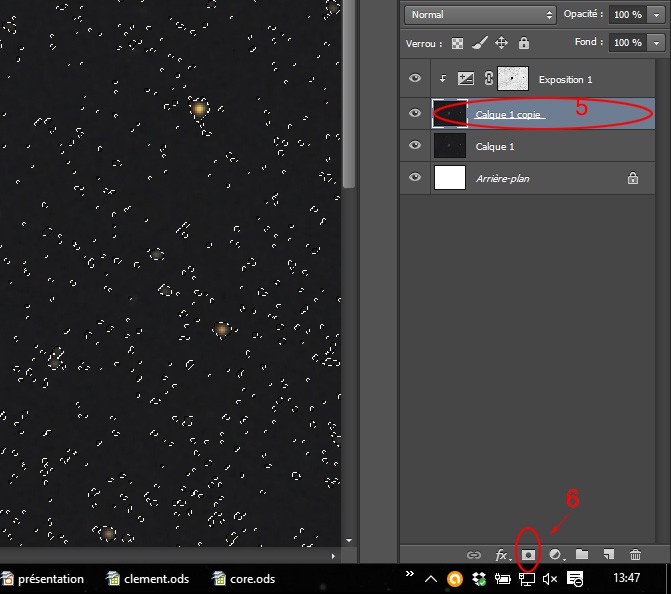
le résultat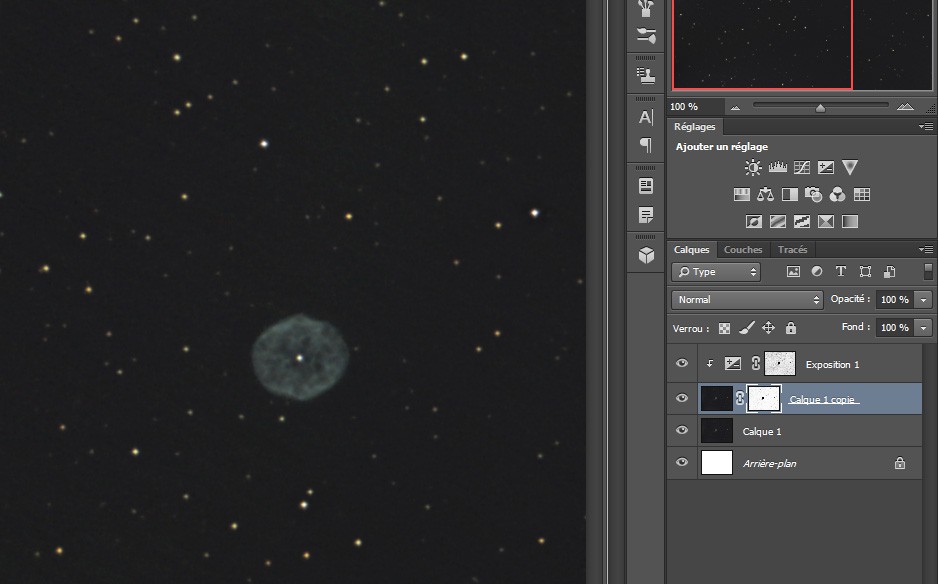
on peut parfaire en donnant un flou gaussien (2..3) sur le masque (du calque 1)
il ne reste plus qu'à laisser reposer la pâte une heure au frais à fin qu'elle lève correctement lors de la cuisson finale (thermostat 12)

