Bonjour à tous,
Voici un tuto sur l'utilisation de Siril pour empiler vos images sous Siril manuellement. Il s'inspire en grande partie de cet excellent tuto vidéo que je vous recommande vivement!
EDIT du 04/04/2021 : un tuto plus "officiel" sur l'utilisation de Siril en mode manuel est en ligne ici sur le site du logiciel depuis quelques jours. Il dit à peu prêt la même chose que celui-ci, mais est un poil plus récent et s'applique à la version 0.99.8 de Siril alors que celui-ci se basait sur la 0.99.6.
Si vous préférez utiliser Siril avec des scripts, il y a l'excellent tuto de Colmic, LA référence en la matière, à voir ici : https://www.webastro.net/noctua/astrophotographie/tutorial-siril-complet-pour-apn-fichiers-raw-et-camera-fichiers-fits-r185/. L'avantage des scripts c'est que c'est plus facile à mettre en œuvre : le tuto de Colmic m'a permis de découvrir Siril quand j'ai commencé l'astrophoto, un grand merci à lui !! Celui du mode manuel est de permettre de comprendre un peu mieux le processus et de vous donner plus de degré de liberté une fois que vous maitrisez le sujet. Le niveau au-dessus c'est de créer ses propres scripts mais je ne traiterais pas ça ici.
Note : ce tuto est orienté photos sans filtre ou avec filtre unique (typiquement avec un caméra couleur ou un APN) car je ne me suis pas encore mis à l'imagerie à filtres je ne saurais donc pas vous en parler 🙂
Avertissement : je ne maitrise pas TOUT ce que je vais vous dire. J'ai appris à travers d'autres tutos ou conseils à droite à gauche, et pour certains réglages je me contente d'appliquer ce qu'on m'a conseillé sans vraiment comprendre. Chaque fois que ce sera le cas je vous le dirais clairement, si vous en savez plus n'hésitez pas à le dire en commentaire et je compléterais.
1) Présentation de Siril
Siril est un logiciel permettant le pré-traitement et l'empilement des photos astro, ainsi que les premiers traitements "de base" (suppression du gradient, colorimétrie, étirement d'histogrammes...). Il est moins complet que la référence pro Pixinsight mais à l'avantage non négligeable d'être gratuit et d'être développé par un français 🙂 Pour le ciel profond il est réputé d'un niveau très comparable à Pixinsight, ce qui est nettement supérieur à la plupart des autres outils existant à ce jour (DSS, Sequator...). En revanche pour le planétaire, ou la photo de voie lactée avec paysage par exemple, on préfèrera d'autres solution.
A l'heure où j'écris ce tuto Siril est en à la version 0.99.6, une bêta 2 de la future 1.0. C'est cette version que je présente ici avec captures d'écran, sous Windows en l'occurrence mais à priori tout est identique sous Linux ou MacOS.
Siril supporte en entrée beaucoup de format d'image dont la plupart des RAW de différents constructeurs de caméras/APN. Si ce n'est pas le cas des votre il faudra vous trouver un outil pour les convertir en FIT ou TIF. En sortie, Siril produit du FIT 16 ou 32 bits par défaut mais peut exporter en plusieurs formats dont TIF 16 bits pour traitement ultérieur sur Photoshop.
Siril se télécharge ici : https://www.siril.org/fr/
Le développeur de Siril est très actif sur le groupe Facebook, ainsi qu'une grande communauté prête à vous aider ici et ailleurs si vous avez des soucis. N'hésitez pas à demander !
2) DOF et empilement
Je ne vais pas vous faire ici un cours sur les DOF et leur intérêt pour améliorer l'image. En résumé, ces images une fois empilées (on les nomme alors "master") permettent de cartographier les défauts optiques tel que tâches ou vignetage (FLATS) ou les différents types de bruit entrainés par le capteur (OFFSETS, DARKS), défaut qu'on va ensuite retirer (soustraire) de nos photos brutes (LIGHTS) avant leur empilement (donc au prétraitement).
L'ordre des opérations de soustraction peut être variable, c'est pourquoi vous trouverez des versions différentes selon ou vous regarder, ce qui peut prêter à confusion... Mais en général elles reviennent toutes au même au final. L'avantage du mode manuel c'est que vous avez le choix ! Ici, on va procéder dans cet ordre :
Au préalable on trie/filtre nos images.
A. On empile les OFFSETs pour obtenir le master OFFSET
B. On soustrait le master OFFSET à nos FLATS en pré-traitement
C. On empile nos FLATS ainsi prétraitées pour créer le master FLAT
D. On empile nos DARK pour créer le master DARK
E. On soustrait le master DARK et on divise le master FLATS de nos LIGHT en pré-traitement
F. On aligne les LIGHT ainsi prétraitées
G. On effectue un tri ultime basé sur le FWHM après analyse des images
H. On empile les LIGHT qui restent pour obtenir notre image de base
Ensuite on passe au post-traitement de l'image.
Très grossièrement, l'empilement consiste à prendre pour chaque pixel la moyenne de ses valeurs sur les différentes images. Le bruit s'annule statistiquement dans l'opération tandis que le signal s'additionne et se renforce. On augmente ainsi le rapport S/B.
Le souci avec l'opération "moyenne" c'est qu'elle est assez sensible aux valeurs déviantes : si vous en avez plusieurs très éloignées de la moyenne, ça va la modifier et ça peu l'impacter fortement s'il y en a beaucoup. Une grosse partie du travail va donc consister à partir en chasse des images déviantes en triant et filtrant selon différents critères pour débusquer les mauvais élèves et les éliminer, impitoyablement. Oui, l'astrophoto c'est 1984, ça ne se sait pas assez... 😄
2) Préparation du travail
Vous devez bien sûr avoir des LIGHT, c'est à dire plusieurs photos d'un même objet du Ciel Profond (nébuleuse, galaxie, amas...) et prise dans des mêmes conditions (même temps de pose, etc...) que vous voulez empiler pour optimiser le signal et diminuer le bruit. Il fortement recommandé d'avoir pris des DARK, FLAT et OFFSETS (ou BIAS) même si techniquement on peut empiler sans (auquel cas il faudra simplement sauter les étapes correspondantes). Ainsi que d'avoir vos LIGHT en format RAW, et d'avoir fait du dithering à la prise de vue (petites déviations aléatoires du cadre à chaque image). Vous trouverez plein de tuto pour vous y aider sur ce site ou sur YouTube.
Un avantage du mode manuel est qu'on peut organiser son espace de travail comme on veut 🙂 Voici mon arborescence de répertoire perso quand je travaille une image, mais chacun peut faire comme ça l’arrange !

L'important ici c’est :
- _SirilWD est mon répertoire de travail pour la session. J'en supprime le contenu une fois l'image terminée.
- Master me sert à déposer mes master DOF mais aussi l'image finale empilée avant et après post-traitement, images que je ne toucherais plus ensuite (j'en ferais de export/copies de travail pour Photoshop), au cas où je veuille reprendre ces étapes à zéro sans avoir à tout refaire.
- DARK/FLAT/LIGHT c'est assez parlant. Je ne fais pas d'OFFSETS (ou BIAS) à chaque session, j'utilise les master de ma bibliothèque. Une fois mon image terminée je supprime les répertoire DARK et FLAT pour faire de la place, je ne conserve que les master.
- Les sous-répertoire "Rejected" me servent de poubelle lors de mes tri/filtres préalable.
Les autres répertoires me servent à d'autres étapes du processus, pas importants ici.
3) Tri des images, la chasse aux déviants !
La première étape du travail est le tri des images, les LIGHT bien sûr mais aussi les DOF - d'où les répertoire "Rejected". Affichez vos images avec un simple logiciel de visionnage (perso j'utilise "FastStone Image Viewer", très bien pour les RAW) et parcourez-les pour rejeter les déviants.
L'empilement fonctionne avec des valeurs moyennes : des images qui seront trop en dehors de la moyenne (pour cause de passage nuageux, problème de guidage, problème de focus, etc...) vont tirer le résultat dans une mauvaise direction. Il ne faut pas hésiter à être drastique dans son tri: mieux vaut se retrouver avec un petit nombre d'image mais qui se tiennent toutes bien dans une moyenne, qu'avec des images trop différentes qui vont donner un résultat incertain.
4) Lancement de Siril et définition du répertoire de travail
Lancez Siril. Voici à quoi ça ressemble :
Les différentes étapes du processus sont organisées dans les onglets que vous voyez en haut à droite : Conversion, Pré-traitement, etc... En gros à chaque étape vous allez lui donner une série de fichiers qu'il faudra d’abord convertir en .FIT (onglet Conversion) et rassembler en séquences (onglet "Séquence" pour les gérer), puis les prétraiter (onglet Pré... oui bon vous avez compris quoi :-D) si besoin, les aligner si besoin, analyser le graphique pour effectuer un dernier tri avant empilement si besoin, et enfin empiler.
Les outils pour traiter les images après empilement sont, eux, dans le menu "Traitement de l'image" en haut à gauche (à côté du menu Script => tuto de Colmic !) ainsi que la barre d'icônes et curseurs tout en bas. Votre image apparaitra dans le grand cadre. En haut à droite il y a le menu de sauvegarde et export ainsi que le menu "hamburger" pour les préférences générales. Enfin vous pouvez décider de travailler en 32 bit ou 16 bits mais comme on peut exporter le résultat en 16 bits je vois pas l'intérêt de ne pas être en 32bits.
=> Cliquez sur la petite icone "maison" afin de lui indique le répertoire de travail pour cette session. Il y mettra tous les fichiers qu'il va créer.
5) Génération du master OFFSET (ou BIAS)
On va d’abord empiler vos OFFSET (ou BIAS). Bien sûr si vous n'en n'avez pas, ou si vous avez déjà un master BIAS dans votre bibliothèque, vous pouvez sauter cette étape.
Onglet Conversion :
La première étape est de convertir vos fichiers RAW en FIT, ça se fait via l'onglet "Conversion".

Vous pouvez charger vos images soit en cliquant sur le "+", soit par drag'n drop depuis l'explorateur fichier (sous Windows en tout cas, je ne sais pas si ça marche sous Linux). Il y a une case "Lien symbolique" qui permet sous Linux de gérer des liens vers des fichiers (équivalents de raccourcis sous Windows) mais qui a priori n'a pas d'effet sous Windows - je n'y ai jamais touché.
Dans "Nom de la séquence" mettez... ce que vous voulez ! Moi je choisis des noms de séquence qui me permettent de trier plus facilement les master (qui porteront le même nom) dans mes bibliothèque, par exemple : OFFSETS ISO800 32bits 201107.
Ne cochez PAS "Dématricer" (séparation des couches RGB) même si vous êtes en photo couleur. On ne dématricera nos images qu'au moment du pré-traitement des LIGHTS. Laissez le format de travail FITS, pas de raison d'en changer.
Enfin, cliquez sur "Convertir". Siril vous affiche le dernier onglet, la console, qui vous montre ce qui est en train de se passer. Tout ce qu'il fait à ce stade c'est convertir vos RAW en format FIT, qu'il place dans son répertoire de travail, et de les rassembler en une séquence portant le nom que vous lui avez donné.
Une fois vos images converties vous pouvez passer en mode d'affiche "Histogramme" (à la place du "Linéaire" par défaut) dans le menu tout en bas vers le milieu, ça vous permettra de mieux voir ce qui se passe.

Pas de prétraitements ni alignements pour les OFFSETS, vous pouvez donc passer directement à l'onglet Empilement.
Onglet Empilement :

C'est le cœur de Siril. Vous pouvez choisir entre plusieurs méthodes d'empilement. Si vous placez la souris sur le menu déroulant il vous affiche une info-bulle avec un petit texte explicatifs des différentes méthodes. La plus utilisée, celle qu'on utilisera tout le temps ici, c'est "l'Empilement par moyenne avec rejet des pixels déviants" qui est celle par défaut - ne la modifiez pas, donc 🙂 Elle permet d'effectuer des moyennes sur les valeurs des pixels de chaque image en rejetant ceux qui sont trop loin de la moyenne. En gros ça permet un tri sélectif par pixel en plus du tri d'image que vous avez déjà effectué auparavant.
La normalisation est un pré-traitement appliqué aux images juste avant l'empilement pour égaliser certains niveaux en se basant sur le fond de ciel (de ce que j'en ai compris, quelqu'un qui s'y connait mieux confirmera ou corrigera). Plusieurs méthodes dont proposées. Ca n'a pas de sens d'en faire pour les OFFSET ou les DARK, on en fera en revanche pour les FLATS et les LIGHT avec des méthodes différentes. Donc là pour les OFFSETS on se met en "Aucune normalisation"
La méthode de rejet permet de choisir la façon avec laquelle les pixels déviants seront rejetés, et d'en régler les critères. Je serais bien incapable d'en comprendre les subtilités, mais si vous passez la souris une info-bulle vous donnera quelques infos. Dans ce tuto nous choisirons toujours celle par défaut "Winsorized Sigma Clipping" avec les valeurs de sigma haut et bas par défaut (3.000 et 4.000).
"Empiler x images sur x de la séquence" ne sera utilisé qu'au moment de l'empilement des LIGHT pour un dernier tri => voir ci-dessous. Pour le moment laissez sur "Toutes".
"Enregistrer dans" vous permet de donner un nom de fichier résultat. Par défaut c'est le nom de la séquence suivi du suffixe _stacked suivi de l'extension .FIT. Moi je laisse cette valeur qui me convient.
Cliquez sur "Débute l'empilement". Il vous affiche à nouveau la console avec le résultat qui défile.
Une fois terminé, vous verrez le fichier résultat _stacked.fit apparaitre dans le répertoire de travail. C'est votre master offset. Je vous recommande de le copier dans votre répertoire "Master" pour le retrouver plus facilement ensuite et ne pas le perdre en fin de traitement quand vous effacerez tout le répertoire de travail de Siril. Ou bien dans votre bibliothèque d'OFFSET si vous en maintenez une.

Maintenant on passe aux FLATS.
6) Création du master FLAT
Onglet Conversion :
Exactement pareil que pour les OFFSETS !
Attention comme vous pouvez le voir les offsets sont toujours affichés dans l'onglet, vous devez vider la fenêtre avant d'ajouter vos FLAT. Et surtout ne pas oublier de changer le nom de la séquence, qui n'a pas non plus été effacé, sans quoi il va vous faire des trucs bizarres... Exemple de nom que je donne à une mes séquences flat: FLATS R8.5 NoFilter ISO800 angle 90G.
En revanche cette fois on va faire du pré-traitement avant empilement.
Onglet Prétraitement :
On va prétraiter nos FLATS avec nos OFFSETS - ce qui veut dire qu'on va soustraire notre master OFFSET de nos FLATS.

On clique sur "Utiliser offset" puis l'icône fichier et on récupère le master OFFSET qu'on vient de créer.
"Préfixe de sortie" permet d'ajouter un préfixe à votre nom de séquence pour nommer les images une fois prétraitées. Par défaut "pp_", je ne l'ai jamais modifié il me convient très bien.
On ne dématrice rien à ce stade => on ne coche pas la case "Dématricer avant sauvegarde".
Je ne me suis jamais vraiment penché sur les autres paramètres de cet onglet, j'ai toujours laissé par défaut - sauf "Egaliser CFA" que je coche parce qu'on me l'a conseillé mais sans bien savoir pourquoi (j'ai essayé avec et sans, pas vu de différence. D'après l'info-bulle ça normalise les couches R, V et B ) Si quelqu'un peut donner plus de précisions ce sera bienvenu !
Cliquez sur "Prétraiter" : comme d'habitude la console s'affiche pour montrer le traitement. Si vous vous étiez mis en mode de visualisation "Histogramme" vous pouvez constater de visu l'effet du pré-traitement. On peut maintenant empiler nos FLATS prétraitées.
Onglet empilement :
Exactement pareil que pour les OFFSET sauf pour la normalisation qu'on positionne à "multiplicative" - je ne sais pas trop pourquoi mais apparemment c'est conseillé pour de meilleurs résultats. Si quelqu'un peut expliquer ?
Une fois l'empilement effectué même topo : le master _stacked.fit est créé dans le répertoire de travail, je recommande de le copier dans un répertoire master et/ou dans votre bibliothèque.
7) Création du master DARK
Pour le coup c'est très exactement identique que pour le master OFFSET, donc je ne détaille pas plus. Exemple de nom de séquence que je donne ici : DARKS ISO800 120s ExtT 2 SenT unknown 26x
A la fin comme d'hab vous pouvez copier votre master DARK dans le répertoire master et/ou votre bibliothèque.
8 ) Traitement des LIGHT
On arrive au point culminant, le traitement de nos images LIGHT !
Onglet Conversion :
Exactement pareil que pour les autres types d'image. Exemple de nom de séquence que je donne ici : NGC 6946 Fireworks Galaxy.
Onglet prétraitement :
C'est comme pour les FLATS sauf que :
- On n'utilise pas le master OFFSET (on ne va pas le soustraire une seconde fois !). En revanche on utilise les master FLAT et DARK à aller chercher là où vous les avez copié.
- C'est là qu'on fait enfin le dématriçage ! Il faut donc cocher "Dématricer avant sauvegarde" avant de cliquer sur "Prétraiter".

Une fois le traitement terminé vous verrez apparaitre quatre onglets Red, Green, Blue et RGB - les couches de couleur auront été séparées.
Citation
APARTE: Si vous avez plusieurs séries à empiler
Typiquement dans le cas où vous avez posé pour le même objet sur plusieurs nuits, donc avec des DOF différentes: vous devez prétraiter chaque série séparément, avec ses propres DOF - donc effectuer toutes les opérations qui précédent pour chaque série. Puis vous retournez dans l'onglet "Conversions" et vous allez cherchez dans le répertoire de travail de Siril les fichiers .FIT prétraitées (donc avec le préfixe "pp_") de chaque série, que vous drag-dropez toutes ensemble dans la fenêtre de conversion, et vous cliquez sur "Convertir"'. En vrai il ne va rien convertir puisque ce sont déjà des FIT, mais il va rassembler toutes ces images en une nouvelle grande séquence ce qui vous permettra de poursuivre le traitement avec toutes vos LIGHT.
Attention, il vaut mieux que vos temps de pose unitaires pour chaque série soient identiques. Vous n'améliorerez rien avec des temps de pose différents, au contraire vous risquez de dégrader l'image comparé à un même temps de pose total mais avec des poses unitaires identiques. Si ce que vous cherchez à obtenir c'est un effet HFR (par exemple pour désaturer une zone de l'image) alors il faut empiler vos séries séparément, et rassembler après-coup vos images résultantes sous un logiciel de traitement d'image tel que Photoshop ou The Gimp en jouant sur les calques et les masques.
On peut maintenant passer à l'alignement.
Onglet Alignement :
Vos images ne sont pas exactement alignées, surtout si vous avez fait du dithering à la prise de vue (recommandé !), si vous avez eu un retournement de méridien pendant la prise, si vous avez shooté sur plusieurs nuits, si vous n'avez pas d'autoguidage, etc... Il faut donc les réaligner. Siril va faire ça en se basant sur les étoiles.

L'écran permet d'aligner toutes les images ou seulement celles sélectionnée (la sélection peut se faire depuis l'onglet "Séquence"/Ouvrir la liste des images). Plusieurs méthodes sont possibles, l'info-bulle vous en donne des détails. Pour le ciel profond la plus précise est "Alignement global (ciel profond)" qui se base sur beaucoup d'étoiles et aligne en translation et rotation.
Si vous travaillez avec plusieurs canaux vous pouvez choisir celui sur lequel il va faire son calcul. Un préfixe est ajouté à vos images une fois alignées, par défaut "r_" j'ai toujours laissé comme ça. S'il doit effectuer une rotation l'algorithme à utiliser est sélectionnable. J'ai toujours laissé celui par défaut (Bicubique). Vous pouvez aussi lui interdire les rotations en cochant la case si vous pensez qu'au pire elles sont vraiment très faibles, car l'application de l'algorithme dégrade forcément un peu l'image.
Vous pouvez demander à Siril de calculer son alignement seulement sur une portion de votre image. Auquel cas il faut simplement cadrer sa sélection à la souris depuis une des couches de l'image (pas la RGB qui ne sert qu'à la visualisation) et cocher la case. Il faut qu'il y ait quand même pas mal d'étoile dans la sélection pour que ça donne un bon résultat !
Vous pouvez aussi lui donner un nombre minimum d'étoiles communes détectées pour procéder à l'alignement. Enfin en cliquant sur la petite roue vous pouvez faire d'autres affinages mais je n'ai jamais essayé, à explorer !
Et puis il y à la case "Drizzle x2 simplifié". Cette option permet d'étendre un pixel sur 4, et donc de doubler les dimensions de votre image. C'est une sorte de rééchantillonnage qui peut être intéressant si à la base vous étiez sous-échantillonné avec votre setup. Il semble que derrière ça permette plus de latitude au traitement - mais à vrai dire je n'ai encore jamais testé donc je sais pas trop dire 🙂 En contrepartie ça démultiplie l'occupation sur disque ainsi que le temps de traitement et les ressources utilisées - il faut donc avoir un bon PC !!
Vous n'avez plus qu'à cliquer sur "Aligner". Le traitement peut-être long, allez vous faire un café en attendant !
Pour info toute la deuxième moitié de l'onglet est consacré à un outils d'alignement manuel, qui peut servir pour des objets qui bougent par rapport au ciel (comète...). J'ai tenté un jour avec la comète Neowise mais je ne suis pas parvenu à bien maitriser le processus donc je n'en parlerais pas ici... On va se contenter de l'alignement auto !
Onglet Graphique :
Siril va profiter de l'alignement pour analyser vos images et en calculer des valeurs de FWHM qu'il vous montre graphiquement sur cet onglet.
J'aurais du mal à vous expliquer en détail - déjà que je ne comprends pas tout moi-même 😄 En gros c'est une valeur statistique calculée sur l'image et qui donne une mesure de distance par rapport à la moyenne.

Chaque point du graphique représente une image, et sa hauteur est son FWHM. Plus le point est haut, plus l'image est déviante. On va donc vouloir supprimer les images qui ont un FWHM vraiment trop haut par rapport aux autres.
L'idée est de compter sur la courbe les point vraiment beaucoup plus haut que les autres. Là pas vraiment de règle c'est un peu du jugé, selon chacun... on peut être très strict et en supprimer beaucoup, ou très large et en supprimer peu... Faut faire des tests, voir ce qui vous donne les meilleurs résultats. A noter que sur l'onglet "Empilement" Siril lui-même vous fera une suggestion, mais vous n'êtes pas forcé de la suivre. Sur l'exemple de la capture ci-dessus moi j'ai retiré les 10 images au dessus du trait 3.7 mais c'est assez large, un autre aurait pu en retirer bien plus.
Bref comptez le nombre d'images que vous considérez comme déviantes, et soustrayez les au nombre total : retenez le résultat, c'est le nombre d'images que vous allez conserver.
Note : j'ai vu passer sur les forum un message annonçant qu'il sera bientôt possible de supprimer les images directement depuis le graphique en cliquant sur les points à retirer, ce qui sera plus pratique.
Onglet Empilement :
On sélectionne un empilement par moyenne avec rejet des pixels déviants, et une normalisation additive avec mise à l'échelle. Dans "Empilement de xx image..." à la place de "Toutes" vous sélectionnez "FWHM". Puis vous baissez (ou élevez) la limite avec les touches + et - jusqu'à ce que le nombre d'image qu'il prévoit d'empiler soit bien celui que vous avez déterminé ci-dessus.
Habituellement j'ajoute au nom de fichier qu'il propose le nombre d'images finale empilées x la durée des poses, pour m'en souvenir ensuite. Exemple : r_pp_NGC 6946 Fireworks Galaxy 76x180s_stacked.fit
Cliquez sur Empilement. Ça peut être très long selon le nombre d'images, si vous avez mis du drizzle, la puissance de votre PC... Faites-vous un thé !
Une fois terminé, je vous recommande, comme pour les autres images, de copier votre .fit résultat dans votre répertoire master. Moi je n'y touche plus, ensuite : comme ça je peux y revenir si je veux reprendre le traitement à zéro (on peut charger une image depuis le menu "Ouvrir" en haut à gauche) sans devoir refaire tout l'empilement.

8 ) Traitement de l'image
Ce tuto s'arrête là... parce que la suite a déjà été traité par Colmic ! En effet, qu'on ai utilisé des scripts ou la méthode manuelle ci-dessus, le traitement à partir de ce point est identique. Vous pouvez donc enchaîner sur votre traitement en suivant ce lien, c'est le Tuto n°3:
Après on peut exporter son image et la travailler sous Photoshop, The Gimp ou autre... Et là il faudra se tourner vers d'autres tutos en fonction du type d'objet que vous avez imagé, à chercher ici ou sur YouTube il n'en manque pas !
Voilà pour ce tuto ! Vous en trouverez ici: Processus Siril.txt une version condensée sous fichier texte, juste la liste des étapes avec les paramètres. C'est une sorte de check-list/mémorandum que j'ouvre sur Notepad à chaque traitement, ça pourrait vous servir aussi. A la fin j'y ai laissé aussi ma check-list de post-processing Photoshop qui n'est pas présentée ici, à toute fin utile.
Et si vous voulez voir l'image de la galaxie du feu d'artifice que j'ai traité en capturant mon écran à chaque étape pour faire ce tuto, c'est par ici 🙂 :
-
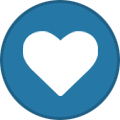 4
4
-
 8
8

