
Aladin
Où comment repérer les petites taches de vos belles images du ciel profond
Pour cela un outil extraordinaire est fourni par le centre de données astronomiques de Strasbourg : Aladin
Il est indispensable d'avoir une connexion internet.
Ce petit génie a le don de vous mettre en relation avec l'essentiel des bases de données astronomiques
Installons le et ouvrons le. Son interface permet de rentrer directement le nom de l'objet dans la ligne de commande et il cherche alors une image couleur du champ. Nous n'en ferons rien car ce n'est pas très pratique pour le repérage. Une image en blanc et noir permet de mieux se repérer.
Étape 1 : le chargement de l'image de référence et des catalogues
Cliquons sur l'icône ouvrir: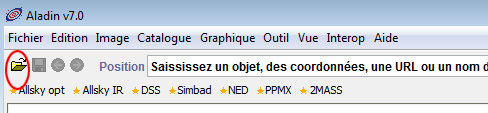
le logiciel s'ouvre sur une invite du catalogue "Aladin images"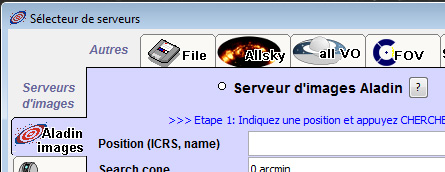
on va plutôt aller chercher une image DSS en cliquant sur son volet: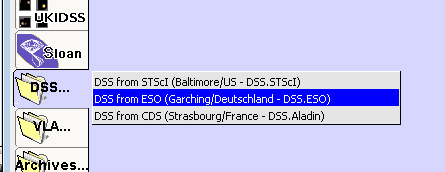
On renseigne les champs et on clique sur chercher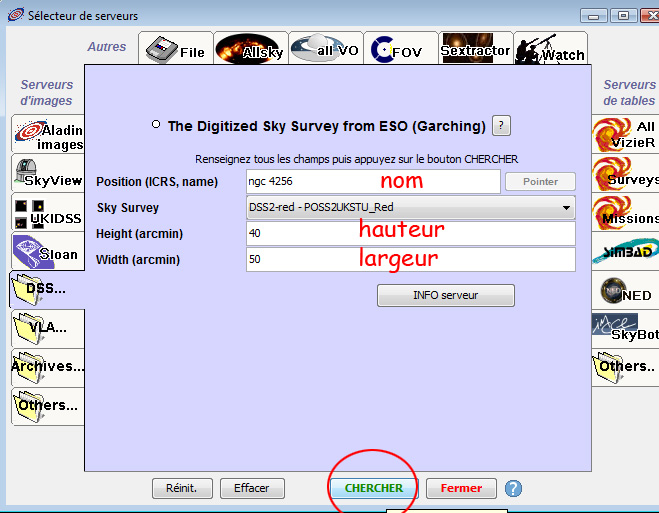
Si la qualité de votre connexion internet est bonne, l'image s'affiche en quelques secondes dans la fenêtre principale.
Aladin a "résolu" le nom commun de l'objet en coordonnées, étape indispensable pour éviter des erreurs au chargement d'autres catalogues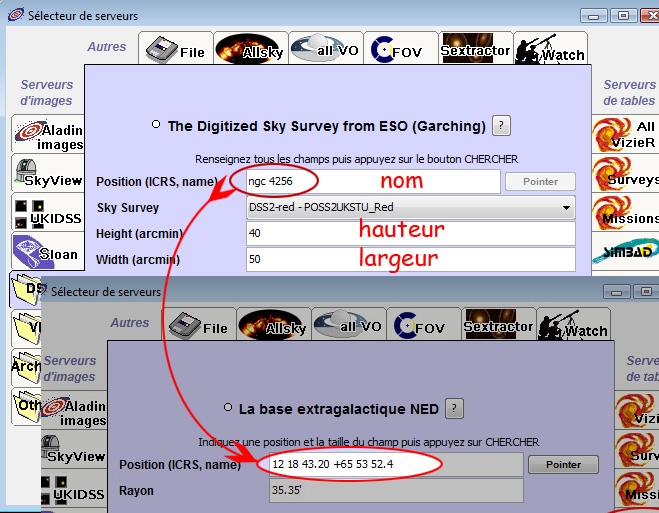
Nous chargeons maintenant les données. Simbad, puis le Ned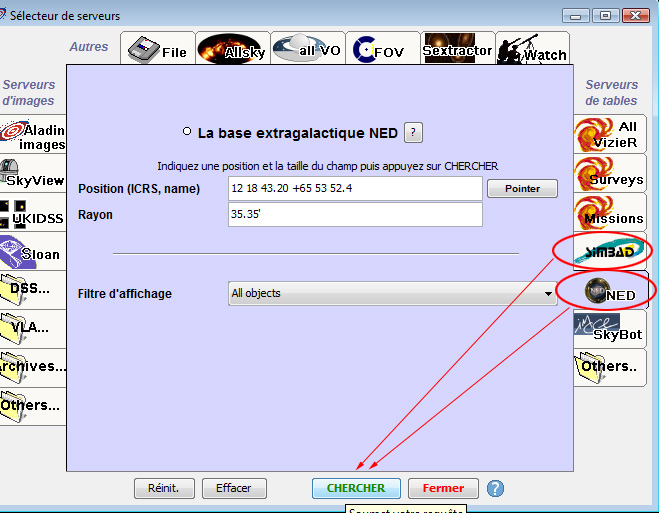
On peut fermer maintenant cette fenêtre. Les données s'affichent dans la principale. Petit problème: pour le Ned, dans cette région du ciel, les données sont si nombreuses que la carte est illisible (cela arrive quelquefois: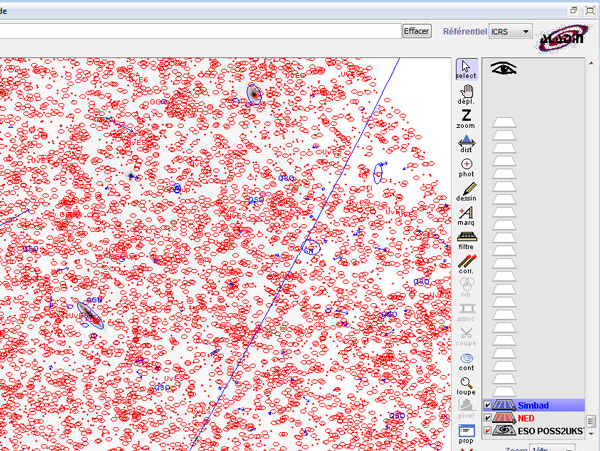
Nous décochons cet onglet: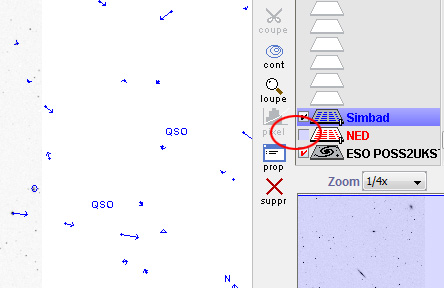
On peut bien sur à tout moment rajouter des bases ou les enlever.
Étape 2: le chargement de notre image
Nous chargeons notre image que l'on aura passé auparavant en blanc et noir (négatif)
Menu "fichier/ouvrir un fichier"
Notre image est affichée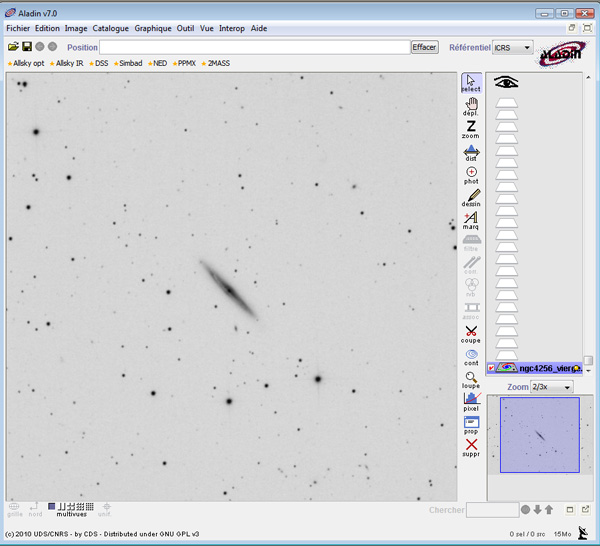
Si on ne l'a pas fait avant, on peut ici la passer en négatif: menu "image/contraste des pixels"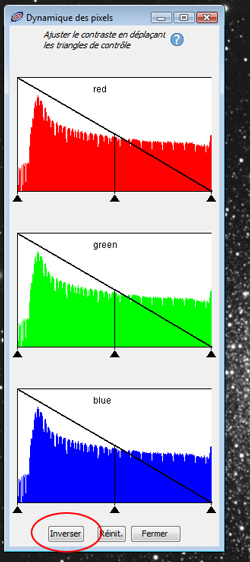
Cette opération est réversible
Étape 3 : la calibration astrométrique
Menu "image/calibration astrométrique"; activons l'onglet "par correspondance d'étoiles"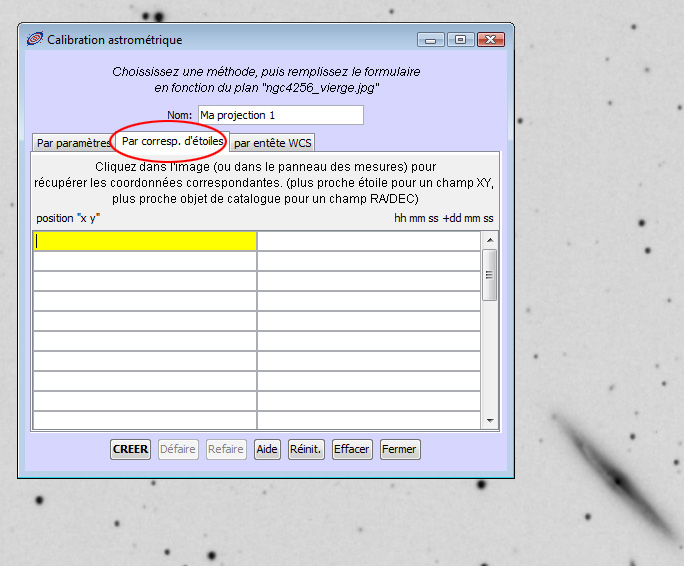
maintenant nous choisissons au moins trois étoiles faciles à repérer autour du centre
lorsque nous cliquons sur la première, Aladin affiche dans la colonne de gauche les coordonnées du point et donne le focus à la colonne de droite: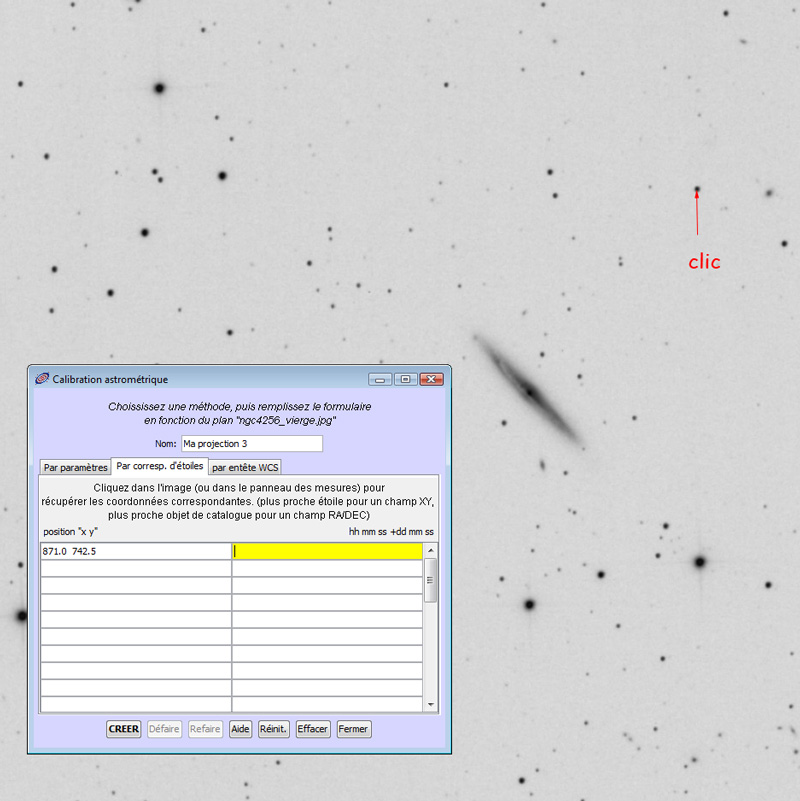
activons l'image DSS en cliquant sur son onglet et cliquons sur la même étoile. Aladin remplit la colonne et repasse à la ligne du dessous: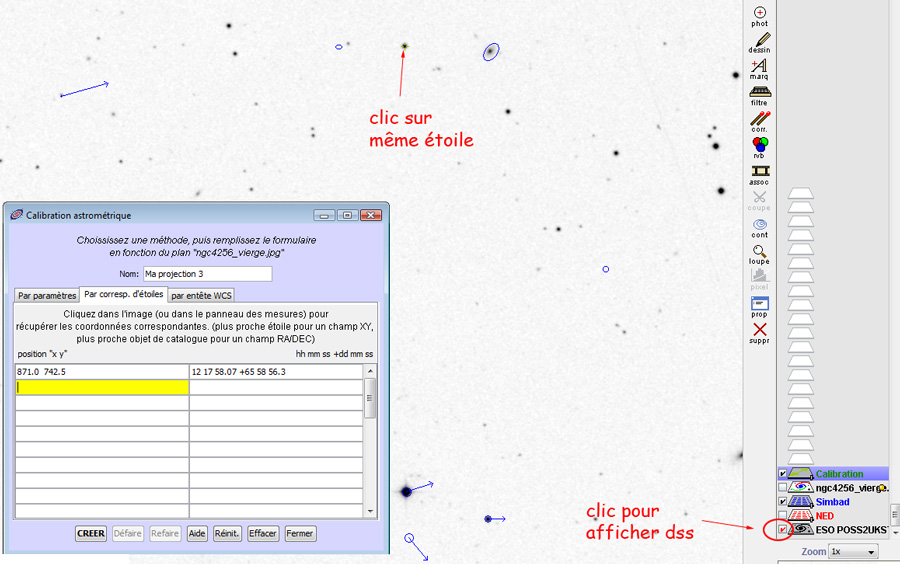
réactivons notre image et choisissons une autre étoile: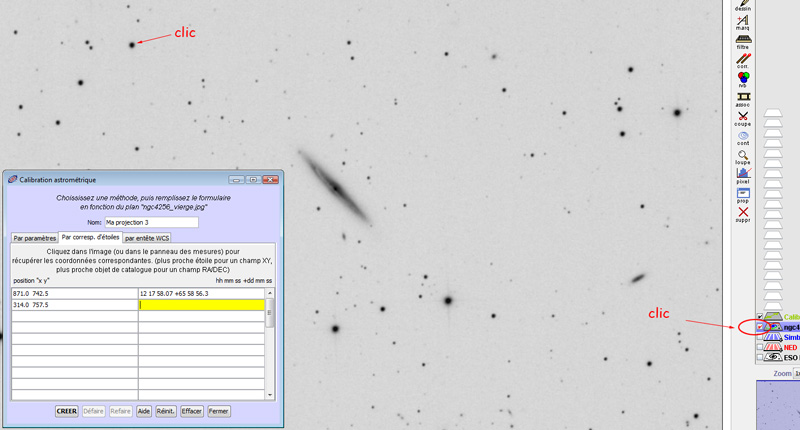
procéder comme pour la première et en faire minimum une troisième. Cliquer sur "créer". Fermer la fenêtre de calibration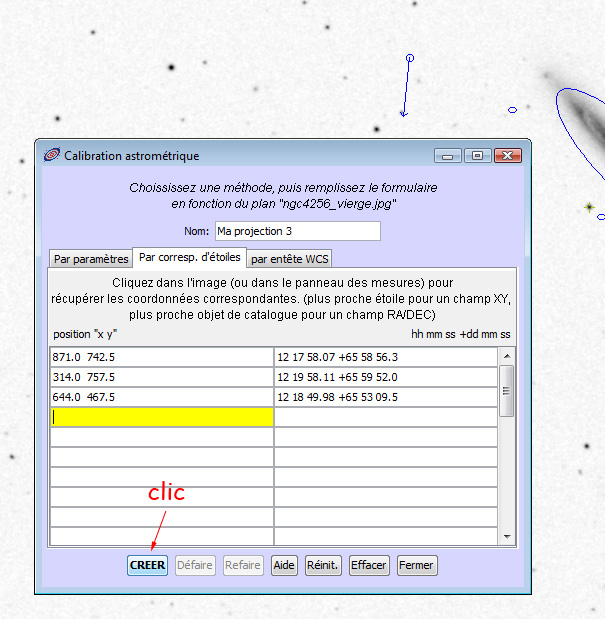
Aladin a placé aux bons endroits ses indications. L'ennui, c'est que l'on ne voit que l'image! parce que, située dessus, elle cache les données. faisons glisser Simbad au dessus de l'image: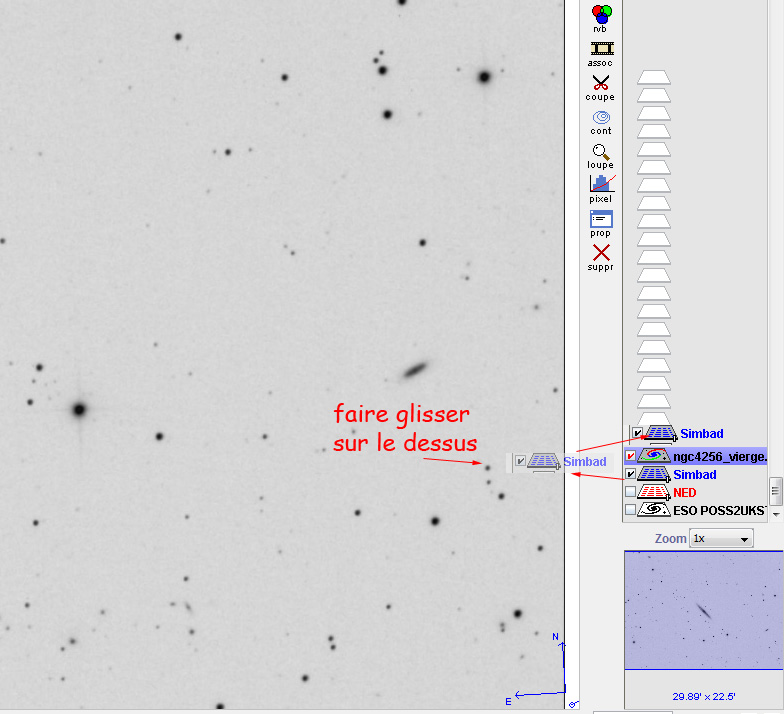
Les annotations apparaissent: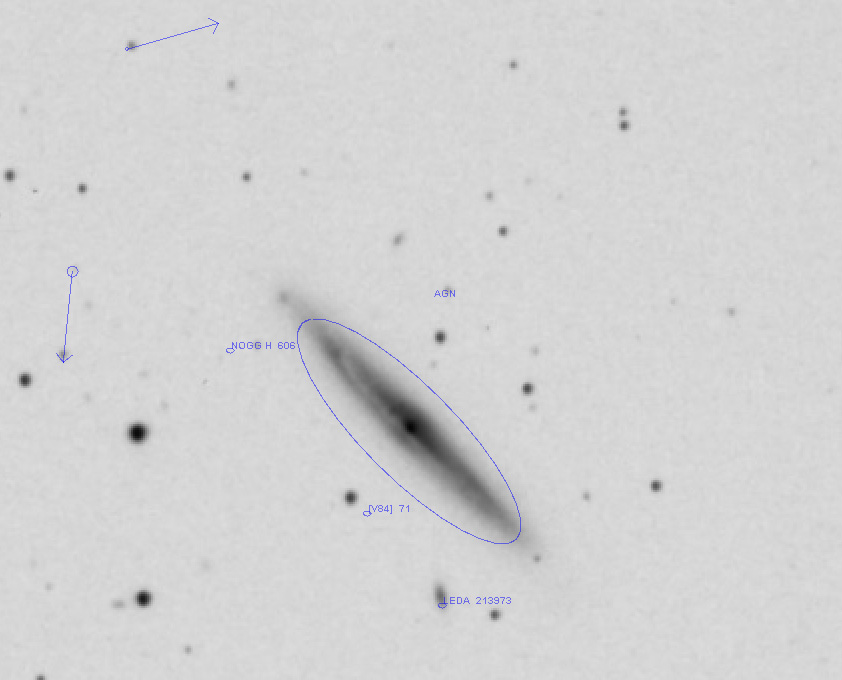
Si la base Ned comportait trop d'objets, la Simbad en a bien peu
On peut alors re afficher la Ned, sélectionner les objets voulus, clic droit sur le dernier "créer un nouveau plan avec les objets sélectionnés". Cacher la couche Ned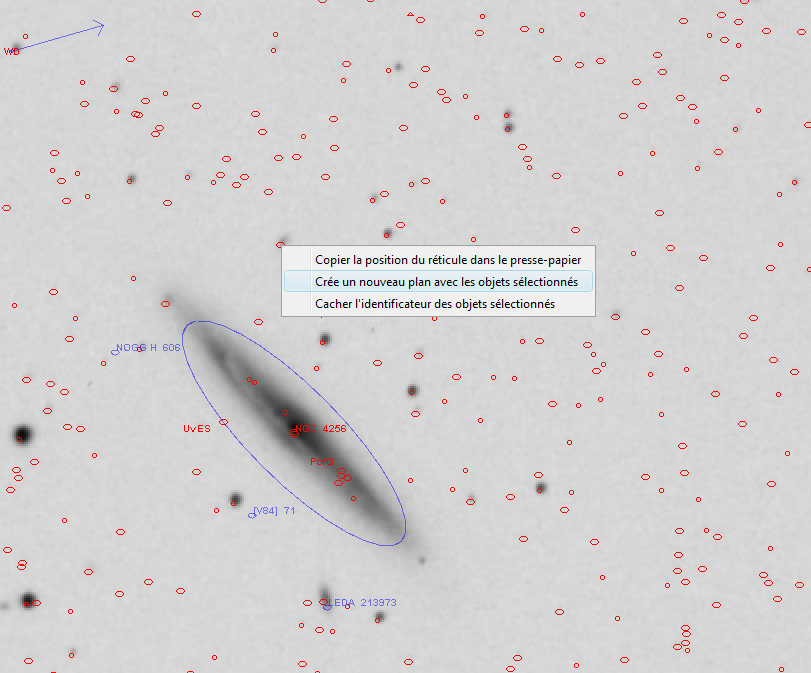
Il suffit de cliquer droit sur une couche pour en changer les propriétés: polices, couleurs, etc.
On peut dessiner, écrire, appliquer des filtres sur les catalogues pour n'afficher par ex que les galaxies < mag 15
Bravo aux créateurs de cet étonnant logiciel
Avec une image noir et blanc cela le fait aussi: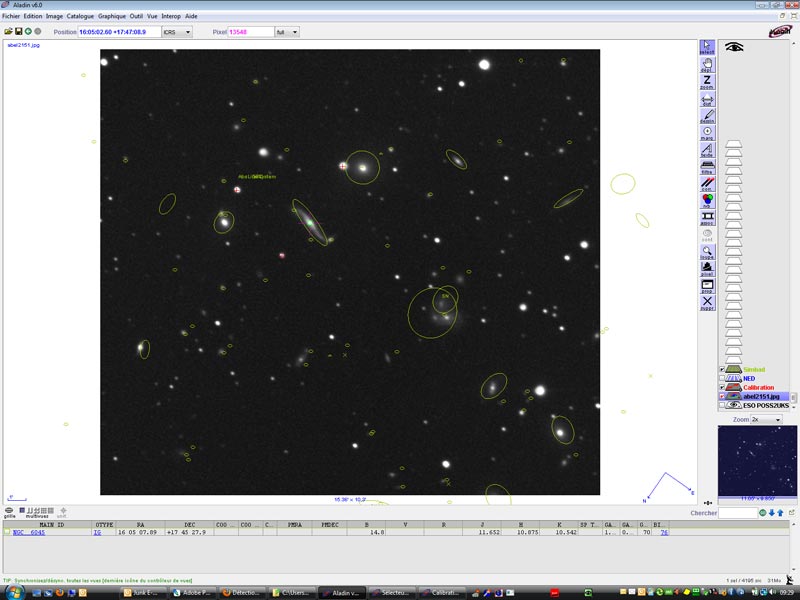
N'oubliez pas à la fin de sauvegarder votre travail "fichiers/enregistrer la vue courante"
Dernière minute ![]() , l'utilisation du mode multivues peut beaucoup faciliter la calibration:
, l'utilisation du mode multivues peut beaucoup faciliter la calibration: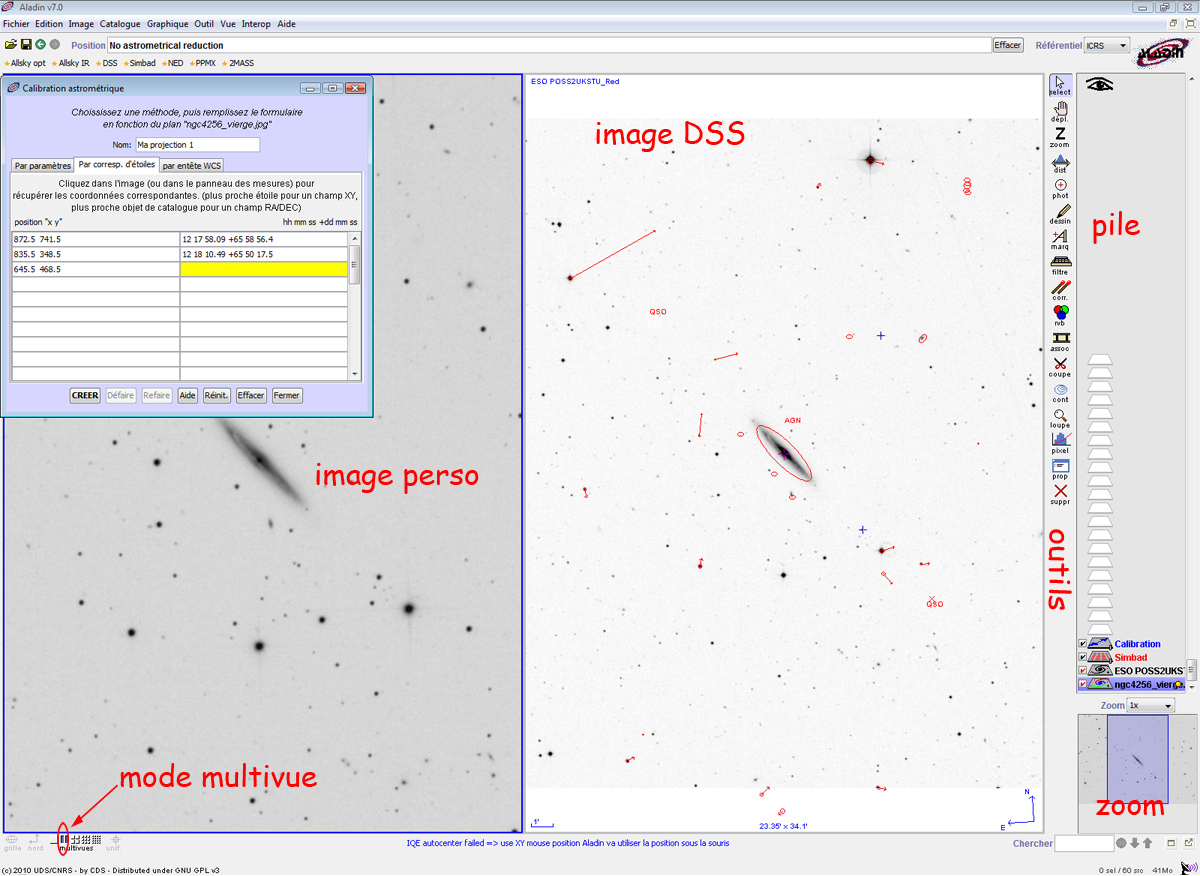


Commentaires recommandés
Il n’y a aucun commentaire à afficher.