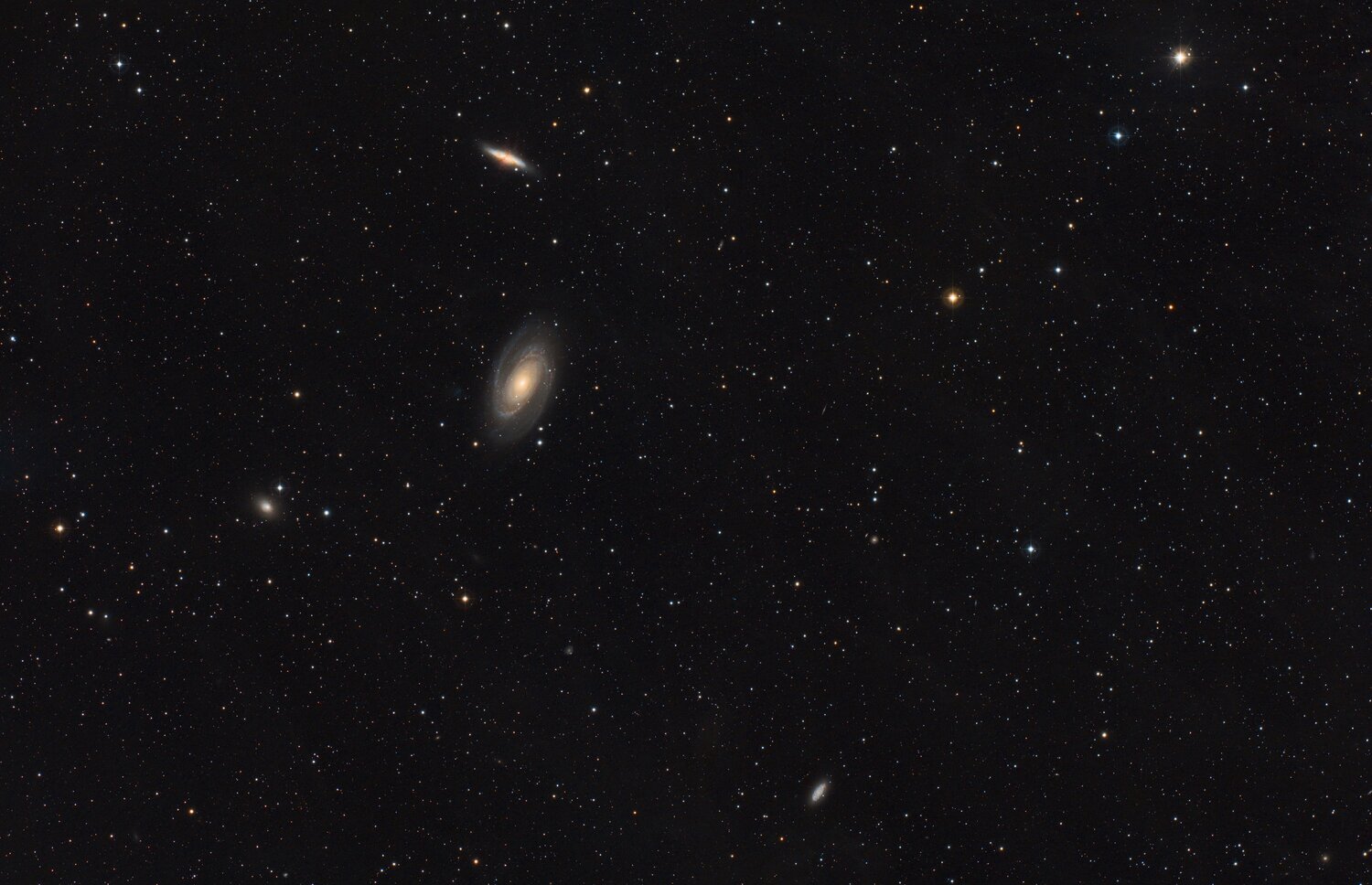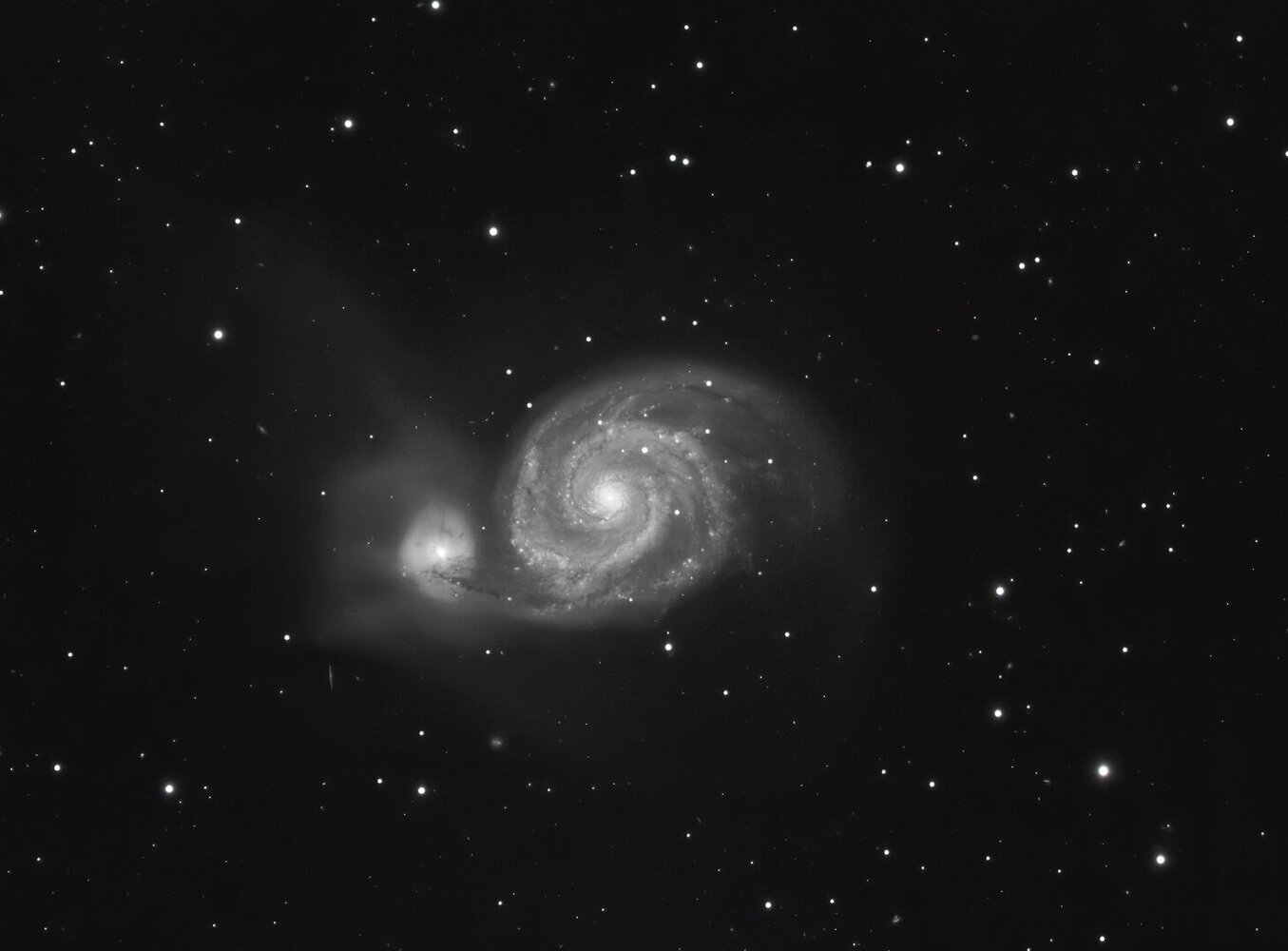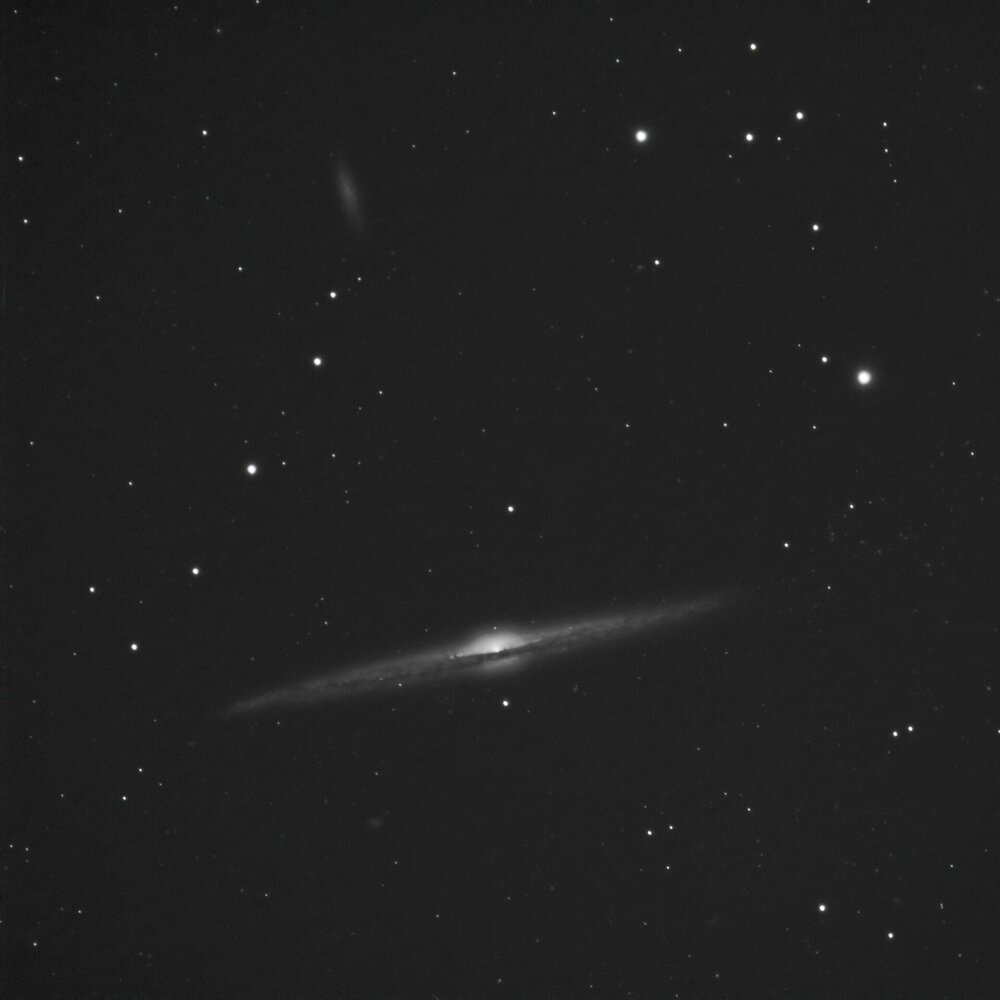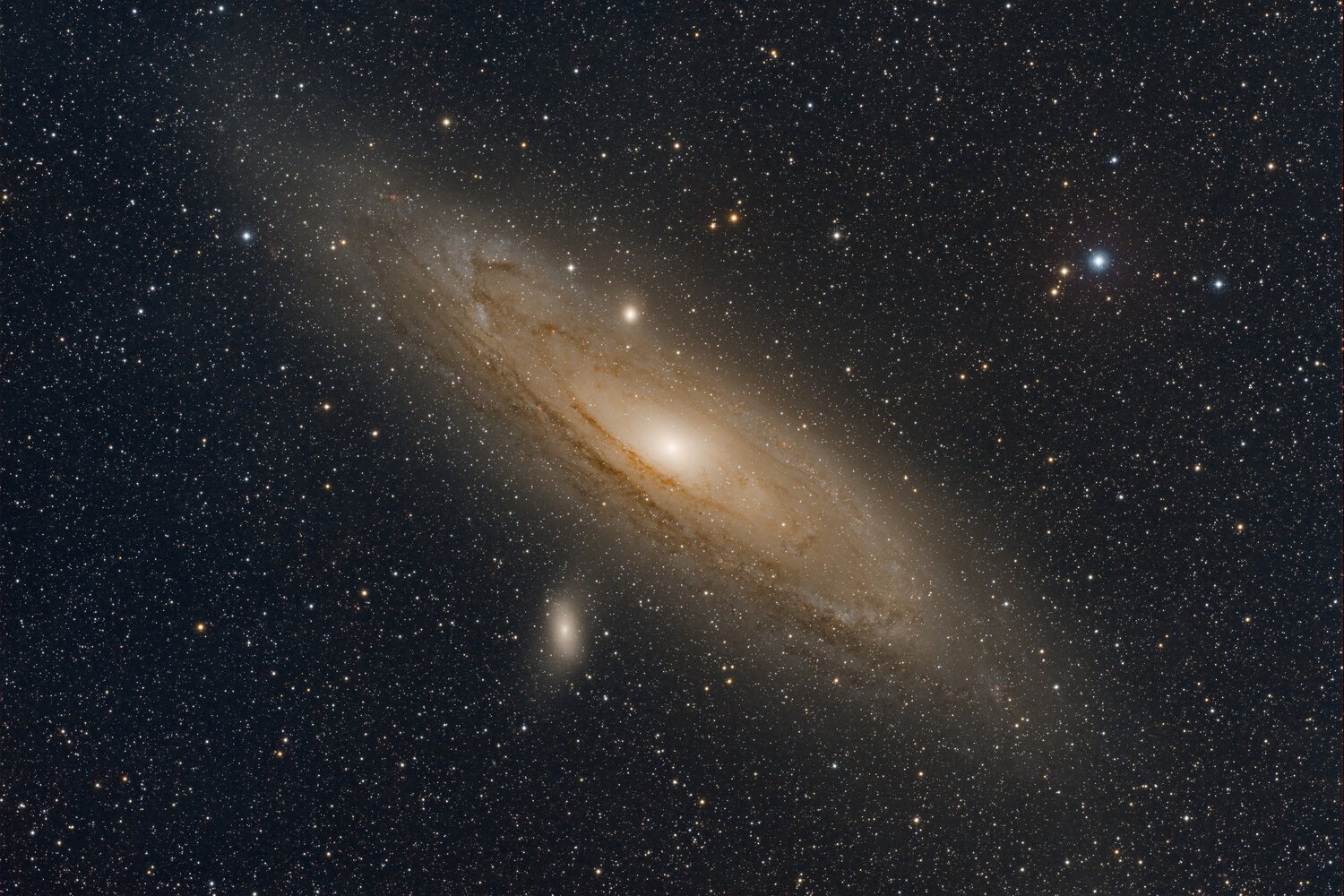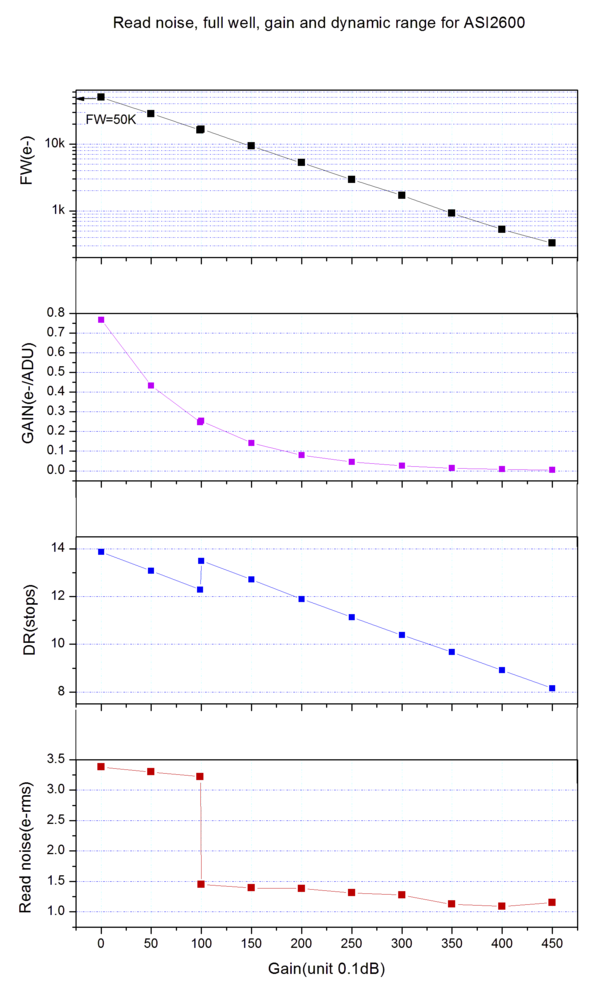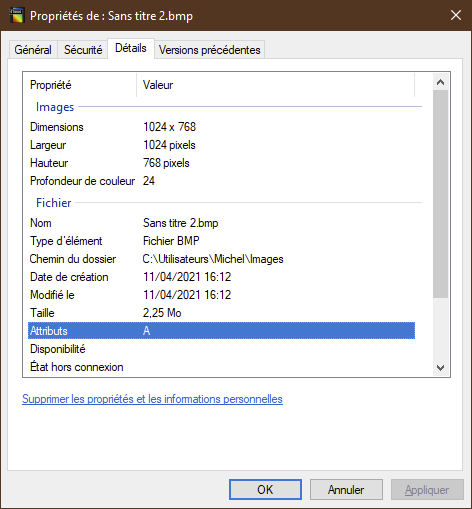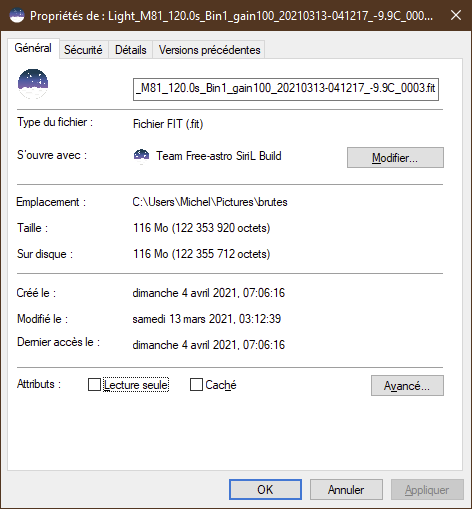-
Compteur de contenus
9171 -
Inscription
-
Dernière visite
-
Jours gagnés
80
Tout ce qui a été posté par Colmic
-
Très chouette, bravo !
-
Salut, la bande de nickel qui va sur l'accu 4 tu l'as dessoudé volontairement ? Déjà pour commencer faudrait ressouder cette bande et remettre en charge l'ensemble. Si les accus sont à 2.57 c'est peut-être qu'ils sont juste déchargés ? Mauvaise idée, tu risque de fortement chauffer les accus et le lithium ça aime pas forcément. J'ai une petite soudeuse par point qui m'a couté 30 euros et qui marche très bien : https://www.amazon.fr/portative-transistor-condensateur-dalimentation-multiples/dp/B08SK22ML7/ref=sr_1_35?__mk_fr_FR=ÅMÅŽÕÑ&crid=BOMGCLY8OZUR&keywords=Mini+Soudeuse+par+Points&qid=1659540917&sprefix=mini+soudeuse+par+points%2Caps%2C152&sr=8-35 PS : c'est la 3ème batterie Kanavano que je répare pour des potes astrams, et à chaque fois c'est une bande de nickel qui était dessoudée ou fondue, suite à mauvaise manip (court-circuit sur les sorties bananes).
-

Besoin de conseils - Achat caméra d'imagerie/guidage
Colmic a répondu à un sujet de Kasei vallis dans Matériel astrophotographique
J'ai une 6200 couleur et une 533 mono, c'est strictement la même série de capteurs à la différence de taille près. J'ai clairement pas 2.5x moins de sensibilité sur la 6200 par rapport à la 533 mono, surtout quand tu dois monter un filtre R, V ou B sur la mono. En revanche le rapport plaisir/emmerdement est clairement en faveur de la cam couleur, surtout depuis l'apparition des filtres dual-band. Toutes les caméras permettent de faire du VA. Que ce soit avec une 290, une 533 ou autre chose, tu te feras plaisir en VA à gain élevé. Une 290 est en revanche bien plus sensible qu'une 120. Beaucoup l'utilisent en pose courte. Tu trouveras ici mes essais de VA avec la 533 mono sur mon Intes à 1400mm de focale sans autoguidage : -

Aide sur imagerie de OU4, nébuleuse du Calamar géant.
Colmic a répondu à un sujet de Méson dans Astrophotographie
Salut, c'est obligé que ça sorte avec 31 heures de pose. Voilà ce que j'ai sorti avec seulement 3.5 heures, à F/4 et avec une 2600 couleur + L-Extrême : -
Pour la brute tu as bien pris une zone du fond de ciel sans nébulosités ni aucune étoile ? Sigma brute 131.8 Sigma Offset 3.3 131.8/3.3 = 40 Le sigma du fond de ciel de ta brute est à 40x le sigma de l'offset alors que 3x suffit ! Je pense que tu peux largement réduire ton temps de pose et empiler plus de brutes Si en plus tu déclenches le HCG tu vas encore réduire le bruit de lecture d'un facteur 2. Des poses plus courtes c'est moins de brutes perdues pour une raison ou une autre (et il y en a beaucoup des raisons !). C'est pas un soucis pour SiriL qui empile très vite des centaines de brutes, même avec un capteur de 62M de pixels ! J'ai déjà empilé 500 brutes d'ASi6200 dans SiriL, ça prend moins d'une heure.
-

Instrument "nomade" pour un budget de 3000€
Colmic a répondu à un sujet de GoblE dans Matériel astrophotographique
Le bien optimisé veut dire prendre par exemple un Quattro et faire retoucher le primaire par un artisan et changer le PO a minima. Tu es en voiture ? Si oui alors ce n'est pas un soucis. Si non alors il faut revoir tes ambitions à la baisse et te contenter d'une Askar 400 sur une Staradventurer Je suis nomade moi aussi (mais motorisé) et pourtant je trimballe sans soucis une EM400 qui est opérationnelle en moins d'un quart d'heure. Il faut raisonner échantillonnage et champ et pas focale. Un échantillonnage autour de 1" d'arc c'est pas mal pour faire plein de choses. On peut taper de la galaxie mais aussi des nébuleuses. 1" d'arc c'est 750mm de focale en gros sur des pixels de 3.76 (533, 2600 ou 6200), mais c'est aussi 500mm de focale avec des pixels de 2.4µ (183). Le champ lui est conditionné par la taille du capteur. Tiens par exemple, ça c'est fait avec 530mm de focale et une ASI6200MC, je te laisse zoomer dans la full : ça c'est fait avec 530mm de focale toujours, mais une ASI183 et ses pixels de 2.4µ : ça c'est fait avec 780mm de focale et une ASI533MM (et seulement 13 poses de 30s sans guidage): Et enfin ça c'est fait avec l'ASI533MM toujours mais avec 1400 de focale (et 250 poses de 10s sans guidage) : Les 2 premières c'est une FSQ106 que tu peux sur ton budget assimiler à une Askar 500. La 3ème c'est une APM 130/780 que tu peux assimiler à une TS130 Photoline. La dernière c'est un Mak Intes 180 qu'on peut trouver d'occase pour 1000 euros environ. -
Alors déjà je pense que tu te trompes à ce niveau, sur l'ASI6200 qui a le même capteur, le bruit de lecture à gain zéro est de 3.5 électrons, et il tombe à 1.5 électrons au gain 100 tout en perdant seulement 1/2 bit de dynamique. On gagne donc plus d'un facteur 2 sur le bruit de lecture et c'est juste énorme. Attention aussi quand tu parles de 16 bits, ça c'est l'ADC qui a 16 bits, mais aucune caméra ne sort 16 bits. La 6200/QHY600 sort 14 bits au gain 0. Si tu as lu mon article en entier page 1, je parle de la règle des 3 sigmas. Si le bruit de fond de ciel est 3x supérieur au bruit de lecture, alors tu n'as pas forcément besoin de poser plus longtemps en unitaire. Au contraire c'est bien plus optimisé de se limiter aux 3 sigmas et de multiplier les poses. Avec des poses de 20 minutes tu pleures quand t'as foiré une pose Moi je pose grand max 180 secondes au gain 100 sous un excellent ciel et j'enquille les poses. En fait toi tu utilises ton CMOS comme on utilisait jadis nos CCD Les CCD n'ont pas de gain à gérer. Le signal thermique quant à lui est parfaitement négligeable comparé au bruit de lecture sur ces capteurs. On pourrait presque ne pas refroidir, ou alors se contenter de refroidir à 0°C pour avoir des darks régulés et économiser la batterie. Je t'invite à faire des mesures sur tes brutes sous SiriL pour confirmer ou infirmer tes chiffres, il te suffit d'un offset et d'une brute calibrée pour mesurer les sigmas, ça te donnera une bonne idée. Maintenant tu peux tout à fait continuer à rester au gain 0, mais je pense que c'est contre-productif. Imagine quand même qu'il te suffit de basculer en mode HCG pour baisser le bruit d'un facteur 2.33, ça veut dire que tu auras le même bruit total tout en empilant moins de brutes J'en ai une aussi de North America à la 6200 (couleur pour ma part avec L-Extrême, j'ai conservé uniquement la couche Ha), prise à 3km du périph parisien et avec 50x3 minutes de temps de pose et à F/5 : J'ai donc 3x moins de pose total et un ciel bien plus mauvais (Bortle 9 !) et pourtant le bruit n'est pas rédhibitoire ici.
-
Ya pas que la valeur des puits dans la vie Regarde la différence de bruit de lecture entre gain 0 et gain de déclenchement du mode HCG. Le bruit de lecture est bien plus important que la valeur des puits et l'invention du HCG c'est la meilleure chose qui nous soit arrivée depuis bien des années. Ensuite vient aussi la dynamique. Il me semble que la QHY ne déclenche pas son HCG de la même façon que chez ZWO. Chez ZWO le déclenchement est automatique à gain 100. Chez QHY il me semble que le HCG est déclenché manuellement. J'édite : si tu ne raisonnes qu'en terme de saturation de tes pixels, tu risques de ne passer aller très loin dans tes images. Ca c'est valable si tu veux faire de la photométrie par exemple, ou si tu veux éviter de saturer le coeur de M42. Mais quand on cherche à faire ressortir des nébulosités faibles, c'est le bruit de lecture qui est le plus important et de loin. Là on s'en fout de saturer des étoiles, on cherche à faire ressortir les plus faibles détails du fond de ciel.
-

Comparaison filtres L-Xtreme, Altaïr Quad Band, IDAS NB1
Colmic a répondu à un sujet de f5cmq dans Astrophotographie
Salut, merci pour ta collaboration mais je vais être un peu critique. tout d'abord je t'invite à lire mon article sur les filtres (en signature). Ensuite, si les traitements et temps de pose sont différents, ben on ne peut strictement rien déduire de tes tests malheureusement. Et enfin le plus chiant, on ne sait pas qui est qui sur tes images La bonne méthode aurait été de nous mettre à disposition les brutes d'empilement par exemple (avec le même temps de pose unitaire et temps de pose total). Et aussi de nous dire avec quoi tu as traité tes images et quel process exactement ? Le même temps de pose unitaire, le même temps de pose total, le même ciel et le même soir sans changement des conditions météo, c'est un minimum déjà. J'édite : L'altair Quadriband est le filtre le plus large des 3 testés, quadriband justement car il englobe le SII avec le Ha et le H-béta avec le OIII. Ensuite vient le NB1 et enfin le plus serré est le L-Extrême. Donc déjà c'est normal d'avoir une différence notamment sur le bleu puisqu'il prend en plus le H-béta alors que le L-Extrême ne prend que le OIII (bleu-vert). Donc c'est juste un jugement de valeur, toi tu préfères parce que les couleurs te conviennent mieux, mais sous un ciel plus pollué des bandes très serrées comme le NBZ ou le L-Extrême seront bien plus efficaces. -

Instrument "nomade" pour un budget de 3000€
Colmic a répondu à un sujet de GoblE dans Matériel astrophotographique
Salut, dans tous les cas, tu ne feras pas de galaxies avec ces focales. Il faut bien comprendre que la période mars-juin ne propose que des galaxies, et il faut a minima 800mm de focale ou alors changer de caméra pour des petits pixels. Donc soit tu te concentres sur une lunette très courte pour les nébuleuses et tu envisages un autre tube (d'occase ?) pour les galaxies du printemps, soit tu fais des concessions avec un seul instrument mais plus polyvalent. Dans tous les cas avec 3000 euros et plus de la moitié dans la monture, ça va être compliqué. Mauvaise idée je pense. Monture trop jeune, grosse erreur périodique, trop cher à mon sens. Reste sur de la valeur sûre, à savoir une AZEQ6 bien optimisée et vois ensuite ce qui reste comme budget pour le tube. Le marché de l'occasion est bien fourni, il faut regarder ce qui passe dans les PA. Une TSA102 d'occase serait parfaite pour ton cahier des charges. Ou un 200/800 bien optimisé. Une remarque qui vaut ce qu'elle vaut : le grand champ c'est bien gentil, mais on finit par s'en lasser assez vite. Une focale entre 800 et 1000mm ça ouvre un large éventail de possibilités, et il suffit de changer de caméra pour taper les petites galaxies. -
Si, c'était moi Mais le fameux Newton était optimisé à mort avec un miroir en superpoli, des ventilos au cul, etc.. Ca fonctionne très bien en planétaire avec une Barlow 4x ou 5x, ya juste les aigrettes de l'araignée qui génèrent un peu de diffusion. Mais sinon oui ça marche très bien. Le fait est que les meilleures images planétaires actuelles sont quasi toutes faites avec des catadioptriques (SC, Mak ou DK).
-
Salut, la série des 533/2600/6200 possède des capteurs quasiment ISOLess à partir du gain de déclenchement du mode HCG (High Conversion Gain, qui se trouve à 100 sur les ZWO). Donc il est inutile de monter le gain au-delà de 100, d'ailleurs sur l'ASiair, il n'y a que 2 gains possibles, 0 et 100 sur les 2600 et 6200. On peut monter jusqu'à 600 de gain en pose très courtes en revanche car la perte de dynamique est moins un problème que le bruit de lecture. En narrowband, tu peux rester au gain 100, la perte de dynamique sera trop forte par rapport à la faible différence gagnée sur le bruit de lecture. Offset entre 30 et 50 suffit amplement. Pour la température, il faut savoir que le signal thermique sur la 533 est extrêmement faible, si bien qu'on pourrait même ne pas la refroidir. Moi je colle -10° été comme hiver, ça met le Peltier à peine à 50%, mais on pourrait envisager 0° pour économiser un peu de courant. Pour les temps de pose, comme toujours, on calcule les 3 sigmas (voir mon article sur les CMOS en signature). La 533, mais aussi la 2600 et la 6200 ne peuvent pas fonctionner sans 12V. Quant au filtre IR/UV cut, ben c'est le principe du filtre L justement. Sachant que le hublot est déjà traité anti-IR il me semble.
-
Salut, L'instrument parfait et polyvalent n'existe malheureusement pas. Il faut déjà que tu comprennes certaines bases de l'astrophoto pour comprendre ton besoin final. En astrophoto, plusieurs critères ressortent : - le rapport F/D qui va conditionner le temps de pose en fonction de la sensibilité de la caméra/APN - la résolution souhaitée - l'état du ciel et l'état de la turbulence Vouloir faire du planétaire et du ciel profond avec le même instrument et la même caméra/APN, ça relève de l'utopie. Déjà parce qu'en planétaire, on recherche un F/D élevé, a minima F/20, et qu'en ciel profond c'est le contraire, on recherche un F/D le plus court possible pour avoir le maximum de photons qui arrivent sur le capteur. Le 150/750 a un F/D de 5 (750/150), intéressant en CP, alors que le Mak a un F/D de 12. A F/12, je te laisse imaginer ce qui va rester comme photons sur le capteur de ton APN ou de ta caméra, il va te falloir des poses de plus de 10 minutes. Et 10 minutes de pose avec une focale de 1500mm, ça nécessite une monture surdimensionnée capable de suivre au pixel près pendant 10 minutes. A contrario, avec un F/D de 5 tu poseras 2 ou 3 minutes maxi, avec une focale de 750 qui sera plus tolérant pour la monture. Là tu veux le beurre, l'argent du beurre et même les miches de la crémière, ça n'existe pas malheureusement. Pour débuter soit tu fais le choix du planétaire, soit tu pars directement sur le ciel profond, mais les 2 pratiques sont différentes. Ben il te restait plus qu'à faire la collim à l'ancienne, sur une étoile On vous a trop couvés les jeunes
-
Bonjour, j'arrive un peu tard mais comme on dit il n'est jamais trop tard... Le Soleil est étudié sans discontinuer depuis le 17ème siècle, et on a un historique et des données de plus de 400 ans derrière nous pour bien comprendre son fonctionnement. Depuis 400 ans on compte précisément le nombre de Wolf (qui est le nombre de taches solaires à sa surface), ce qui nous permet justement de définir les minimums et maximums solaire. Il s'avère que lors du dernier maximum solaire en 2013, l'activité solaire n'a jamais été aussi faible depuis plus de 100 ans, à tel point qu'on a cru que le Soleil était entré à nouveau dans un minimum de Maunder (je t'invite à rentrer ça dans Google). Donc non, l'activité solaire n'a rien à voir avec le réchauffement climatique. Le prochain maximum devrait arriver autour de 2024. Enfin pour rappel, le cycle solaire de 11 ans est principalement dû aux effets de marée de Jupiter (qui fait une rotation en 11 ans justement) mais aussi dans une moindre mesure de Saturne, Uranus et Neptune. Donc le cycle de 11 ans du Soleil peut varier selon la position des 4 planètes gazeuses. Le dernier maximum devait arriver en 2012, mais il a fallu attendre presque un an (en mai 2013).
-

Premier test avec mon nouveau setup : une dentelle !
Colmic a répondu à un sujet de Arzack dans Astrophotographie
Oui, changer l'UHC pour un filtre dual-band. Miraculeux surtout sur les dentelles. Voir mon article sur les filtres en signature. Sinon, ces premiers tests sont très encourageants, bravo. -

LDN673 - Nébuleuse sombre sur fond doré
Colmic a répondu à un sujet de nico1038 dans Astrophotographie
Magnifiques images, bravo Nico -

(Topic unique) Tout sur ASiair / ASiair Pro / ASiair Plus
Colmic a répondu à un sujet de Colmic dans Astrophotographie
Avec 100% d'agressivité ça me paraît compliqué d'avoir un bon guidage, la monture ne va faire que "pomper" surtout si le backlash de tes axes est important. En gros avec une agressivité à 100%, PHD ne va pas anticiper le ralentissement des corrections avant d'arriver à la valeur de consigne. La conséquence, c'est que la correction va dépasser la consigne, puis revenir dans l'autre sens, dépasser à nouveau la consigne, revenir dans l'autre sens, etc.. C'est ce qu'on appelle l’hystérésis en régulation, ou plus communément le "pompage". Je t'invite à lire l'excellent article de @olivdeso sur l'autoguidage. https://www.astroantony.com/tutoriel/PDF/Autoguidage.pdf -

(Topic unique) Tout sur ASiair / ASiair Pro / ASiair Plus
Colmic a répondu à un sujet de Colmic dans Astrophotographie
Réponse page précédente HEUUUU. Rien a changé dans le setup donc ? Une paille quoi Tout le paramétrage que tu avais sur le Pro a été réinitialisé sur le Plus déjà pour commencer. Si ça c'est rien je sais pas ce qu'il te faut J'édite : je vois des trucs pas normaux sur ta copie d'écran déjà. L'agressivité à 100% en AD c'est tout sauf optimisé, et même à 90% en DEC c'est pas top. Commence par descendre à 80% en AD et 70% en DEC par exemple. Et aussi est-ce que tu penses bien à faire un clear calibration avant chaque séance ? -
L'astronomie est un des domaines où les gens sont plus ignorants aujourd'hui qu'il y a 100 ans.... C'est malheureux mais c'est un fait.
-
Ca tombe bien j'ai les 2 : ASI183MM et 533MM. Sans compter l'ampglow inexistant sur la 533, les brutes sont bien plus propres sur la 533, le bruit de lecture est quasiment 2x plus faible et surtout le signal thermique (et pas le bruit thermique, c'est bien un signal) est tel qu'on peut considérer de ne pas refroidir le capteur. Voir le test comparatif de Christian Buil sur AS entre ces 2 caméras c'est très instructif. Sinon dans un environnement pollué : il faut filtrer => L-Extrême, IDAS NBZ ou encore le dernier Antlia ALP-T en 5nm qui a l'air terrible.
-
Bonjour à tous, voilà la Chavadrôme c'est fini ! On était seulement 16 cette année mais Webastro était bien représenté puisque @Phil49 @pmoine et @David_LEGRANGER étaient de la partie ! Pour le matériel, cette année j'ai emporté l'EM400 pour la semaine, qui porte sans trop de difficulté la FSQ106 L'ASI6200MC était utilisée au foyer F/5 de la lunette pour une meilleure résolution globale. Toujours l'ASiair pro avec son antenne modifiée et l'ASI290 mini sur diviseur ZWO M68. Le tout alimenté par ma boîte-accus LiFePo4 37Ah (qui n'est pas sur la barre de contrepoids cette fois mais sur la tablette porte-accessoires sous la monture). Pas mal d'images dans la besace mais priorité à cette M31 qui m'a pris 4 sessions en seconde partie de nuit. 181 poses de 120s sans filtre dont je n'ai conservé que les 159 meilleures (tri rondeur + FWHM). Et j'ajoute 20 poses de 300s avec le Idas NBZ dont je n'ai conservé que la couche Ha. Soit un total de 7 heures de pose quand même, ça doit être mon record à ce jour ! Pré-traitement sous SiriL. Mixage de la couche R et Ha sous SiriL, et recomposition RVB de l'ensemble, toujours sous SiriL. Finition sous CS5. Je n'ai pas jugé bon de faire des poses courtes pour le cœur, la 6200 possède une très bonne dynamique à 120s, en plus je préfère personnellement quand le cœur n'est pas décramé, ça fait plus naturel. Quelques détails intéressants sur la full : certaines nébuleuses halpha sont sympa et les géantes bleues de M31 commencent à être résolues. J'ai laissé l'image en full 9576 x 6388 non cropée soient 62 millions de pixels que je vous invite fortement à visualiser en zoom maxi Ici pour une meilleure qualité d'image : http://www.astrosurf.com/colmic/ASiAir/m31harvb-159x120s_rvb-20x300s_ha.jpg
- 39 réponses
-
- 33
-
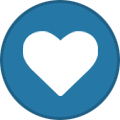
-

-
Bonjour à tous, comme je vois passer régulièrement les mêmes questions autour des CMOS (caméras et APN), j'ai décidé de créer un nouveau topic unique qui permettrait de répondre à toutes vos interrogations. On centralisera ainsi toutes les règles, les bonnes pratiques, etc.. sur le même topic. Nous aborderons ainsi les sujets suivants : Petit aparté concernant les calculs numériques Empilement et dynamique Comment analyser le graphe d'un capteur Déterminer son temps de pose ou règle des 3 sigma DARKS, FLATS, BIAS (OFFSETS) et DITHERING Calcul de l'échantillonnage idéal avec un CMOS Petit aparté concernant les calculs numériques Notions de calcul binaire Nous travaillons ici en binaire, c'est à dire que l'électricité qui passe dans un fil (ou un bit) ne peut avoir que 2 états : état 0 éteint et état 1 allumé. Si nous travaillons cette fois sur 8 fils en parallèle (8 bits), nous pouvons obtenir 2 puissance 8 = 256 états différents (entre 0 et 255). Enfin si nous travaillons sur 16 fils (16 bits), nous pouvons obtenir 2 puissance 16 = 65536 états différents (entre 0 et 65535). Nous obtenons ainsi différentes puissances de 2, à savoir 2, 4 , 8, 16, 32, 64, 128, 256, 512, 1024, 2048, 4096, 8192, 16384, 32768 et 65536. Toute l'informatique repose sur ces notions et il est intéressant de les connaître pour bien assimiler son fonctionnement. Les octets Ainsi quand on parle d'octet, cela correspond à 8 bits (octo : 8 ). Attention également, en anglais octet se prononce Byte, donc 1 Byte = 8 bits (1B = 8b). Avec 256 états différents, il est ainsi possible de coder tout l'alphabet avec des caractères spéciaux, des symboles etc... L'invention de la table de caractères ASCII a permis de développer un langage informatique (cette table de caractères a depuis été remplacée par la table ANSI ou Unicode sous Windows). Par exemple, la lettre A possède le code ASCII 65 ce qui en binaire correspond à 0100 0001 ou encore 41 en hexadécimal. Ainsi, l'octet est devenu la base de toute l'informatique. Par exemple, le texte brut contenu sur une feuille A4 peut être codé sur seulement 2000 octets environ (2 kilo-octet ou 2ko), soit environ 400ko seulement pour un livre de 200 pages ! Poids d'une image en octets Pour une image en 16 millions de couleurs, un pixel peut être codé sur 3 octets seulement (1 octet pour chaque couche R, V, B), soit 256 puissance 3 =16 777 216. Une image BMP non compressée de 1024 x 768 pèsera alors exactement 1024 x 768 x 3 = 2.359.296 octets, soit 2.25 Mégaoctets* (2.25Mo) : En revanche une image FIT (par définition non compressée et codée sur 16 bits) issue d'une ASI6200MC de 62 millions de pixels pèsera environ 116Mo. En effet, avec 9576 x 6388 x 2 = 122.353.920 octets ou encore 116Mo (un pixel est codé sur 2 octets pour arriver à 16 bits) : * A noter qu'un Mégaoctet vu par l'ordinateur ne représente pas 1.000.000 (soit 10 puissance 6) mais 1.048.576 octets (soit 2 puissance 20). C'est pour cette raison que 2.359.296 / 1.048.576 = 2.25Mo et pas 2.36Mo. Merci à @keymlinux pour le complément d'explication suivant : Débits et vitesse de connexion Si on parle d'une connexion de 100Megabits par seconde, nous obtenons une vitesse de 10 Méga-octets par seconde environ (8 bits + des bits de contrôle). Idem quand on parle de Gigabits, 1 Gigabit/s équivaut à 100Mo/s (100 Méga-octets par seconde). Il faut donc faire très attention aux symboles utilisés. 100MB/s en anglais correspond à 100 Méga-octets par seconde quand 100Mb/s correspond à 100 Mégabits par seconde. Avec une connexion fibre de 1Gb/s, en théorie on pourrait ainsi transférer une image FIT de 120Mo (issue d'une ASI6200) en moins de 2 secondes ! Empilement et dynamique Quand on empile 4 fois plus d'images, on obtient 1 bit de dynamique en plus. Ainsi on gagne 2 bits pour 16 images empilées, 3 bits pour 64, 4 bits pour 256 images, etc.. Il est intéressant de connaître cette notion, car si on perd 2 bits (ou 2 stops) en montant de 400 à 800 ISO par exemple, alors il faudra empiler 16 fois plus d'images à 800 ISO pour avoir la même dynamique qu'à 400 ISO. De même, avec une caméra 12 bits on devra empiler 16 fois plus d'images qu'une caméra 14 bits pour obtenir la même dynamique, et 256 fois plus qu'une caméra 16 bits ! Une grande dynamique d'image permet de faire ressortir les faibles extensions sans cramer le cœur d'une galaxie par exemple, mais aussi d'obtenir des dégradés de gris ou de couleurs plus riches. Comment analyser le graphe d'un capteur ? Nous allons d'abord voir les différentes notions qui vont nous permettre d'analyser correctement et simplement (sans trop de formules compliquées) les différentes valeurs dans les graphes mis à disposition des constructeurs. Pour cela nous allons avoir besoin de connaître le fonctionnement d'une caméra ou d'un APN. FW : Full Well Un capteur CMOS contient un certain nombre de pixels, composés de puits de potentiel qui vont, comme un entonnoir qui recueille de l'eau de pluie, recueillir les photons qui arrivent sur le capteur, les transformer en électrons, et les convertir en unités numériques (ADU) à l'aide d'un convertisseur Analogique/Digital (ADC). Ces entonnoirs ne sont pas infinis, c'est à dire que quand l'entonnoir déborde, le pixel est dit "saturé". La capacité de ces entonnoirs à photons est donnée par le premier graphe, à savoir le FW ou Full Well, ou encore la capacité des puits de potentiel des pixels. Une fois les électrons convertis numériquement, nous obtenons une valeur en ADU. Le convertisseur (ADC) est généralement donné sur un nombre de bits, entre 8 et 16 avec une capacité en ADU entre 256 (8 bits) et 65536 (16 bits). GAIN Le second graphe nous donne généralement le GAIN, à savoir combien d'électrons sont convertis en ADU pour un gain donné. GAIN et gain ne sont donc pas la même chose. le GAIN s'exprime en électrons par ADU (e-/ADU) alors que le gain n'est qu'une amplification du signal reçu (de la même façon qu'on retrouve les ISO sur les APN) et s'exprime en décibels (échelle 0.1dB sur les graphes). Ainsi pour une amplification donnée de xx décibels, le GAIN en électron par ADU évoluera. Une valeur intéressante de ce graphe du GAIN se situe quand 1 électron = 1 ADU, on appelle ceci le gain unitaire et c'est généralement la valeur qu'on va utiliser le plus souvent pour faire nos images, avec un bon compromis entre le bruit et la dynamique. DR : Dynamic Range Le 3ème graphe va nous montrer la courbe de la dynamique du capteur (DR ou dynamic Range) en nombre de stops (ou en bits), comparable à un APN. Cette dynamique est maximale au gain 0 et va décroître régulièrement si on monte le gain. Une dynamique de 16 bits va nous permettre d'avoir 65536 niveaux de gris ou de couleurs sur chaque pixel, quand une dynamique de 8 bits ne nous donnera plus que 256 niveaux de gris ou de couleurs possibles. Read Noise Enfin le dernier graphe nous donnera le bruit de lecture de la caméra, ou le Read Noise, en électrons. Le bruit de lecture dépend du capteur mais aussi du gain utilisé. Plus le gain est élevé, plus le bruit de lecture va baisser dans une certaine mesure pour finir par stagner. Prenons maintenant 2 exemples concrets et analysons-les. EXEMPLE 1 : ASI183MM Comment analyser cette caméra ? Tout d'abord nous voyons dans le premier graphe, que la capacité des puits de potentiels est de 15.000 électrons environ à gain 0. Pour convertir ces 15.000 électrons en ADU au gain 0 on voit sur le second graphe que le GAIN est de 3.6 environ. 3.6 = 15.000 / ADU donc ADU = 15.000 / 3.6 ce qui nous donne environ 4166 ADU pour 15.000 électrons. En numérique, la valeur la plus proche de 4166 est 4096, soit 2 puissance 12 en binaire ou encore 12 bits. Il est donc inutile d'utiliser un ADC supérieur à 12 bits avec cette caméra, puisque les puits de potentiel ne vont que jusqu'à 4096 ADU. Sur le second graphe, on voit que le gain unitaire (pour rappel l'endroit sur le graphe où 1 électron = 1 ADU) se situe au gain 120 (soit 12dB d'amplification).* A ce gain, la dynamique est de 11 bits environ et le bruit de lecture a bien chûté de 3.0e- à environ 2.2e-. C'est à ce gain qu'on fera la plupart de nos images. Travailler à un gain inférieur nous donnera une plus grande capacité des puits de potentiel, donc un risque de saturation moins élevé. Travailler à un gain supérieur nous donnera un bruit de lecture plus faible, mais une dynamique plus faible et une saturation qui arrivera plus rapidement. * Sur d'autres graphes ou mesures réalisées, on note un gain unitaire de 111 et non pas 120. Sur l'ASiair par exemple, ce gain unitaire est bien paramétré à 111. A noter que plus on monte le gain plus on réduit la dynamique du capteur. On voit que la courbe du bruit de lecture s'infléchit vers 200 de gain et le bruit ne descend plus beaucoup ensuite. A 300 de gain (soit 30dB d’amplification !), on n'a plus que 8 bits de dynamique pour 1.5e- de bruit de lecture, et il ne reste plus qu'une capacité de 400 électrons dans les puits de potentiel, la saturation des pixels intervient très rapidement. Monter le gain sur ce type de capteur peut toutefois être intéressant quand on travaille en narrowband (avec filtres SHO) car la perte de lumière due aux filtres est importante et les temps de pose unitaires deviennent très longs. Pour réduire ce temps de pose à des valeurs acceptables, on augmente alors le gain. Cela permet également de limiter l'ampglow de ce capteur (l'électroluminescence sur le côté du capteur) qui devient très difficile à retirer après 5 minutes de pose. EXEMPLE 2 : ASI2600MC Comment analyser cette caméra ? On voit dans le premier graphe que la capacité des puits de potentiel est bien plus élevée sur cette caméra que l'ASI183 du dessus. A gain 0, elle est de 50.000 électrons. Ce qui veut dire qu'elle saturera nettement moins rapidement, permettant une bonne dynamique sur les objets à fort écart de luminosité (M42, M31, etc..). Pour convertir ces 50.000 électrons en ADU au gain 0, le GAIN du second graphe est de 0.8 environ. Ce qui nous donne 50.000 / 0.8 = 62500 ADU environ. Il nous faudra cette fois un ADC de 16 bits (65536 étant la valeur la plus proche en numérique). Sur ce capteur, on voit une chute rapide du bruit de lecture qui survient à gain 100 (10dB d'amplification). Cette chute s'explique car à ce gain de 100 le capteur déclenche son boost d'ampli et passe en mode HCG (High Conversion Gain). Cet ampli va booster le gain du capteur avec pour conséquence un bruit fortement réduit tout en conservant la dynamique d'origine. Ceci est assez révolutionnaire et typique chez Sony depuis le réputé A7S qui déclenche son mode HCG à partir de 2000 ISO. Sur ce type de capteur, on ne peut pas parler de gain unitaire puisque le GAIN démarre seulement à 0.8, mais on prend alors le gain de déclenchement du mode HCG, à savoir 100 sur ce capteur. On continue l'analyse et on voit ensuite que le bruit de lecture ne descend plus au-delà du gain 100. Il est donc inutile de dépasser le gain 100 puisqu'on baisserait alors la dynamique du capteur sans réduire le bruit. Si un APN était équipé de ce capteur, on dit alors qu'il devient ISOLess à partir de l'ISO correspondant au déclenchement du mode HCG. Pour revenir au Sony A7S, il est donc particulièrement intéressant de travailler à 2000ISO mais monter plus haut en ISO ne fera rien gagner, au contraire, on perdra en dynamique. Sur ce capteur IMX571 de l'ASI2600MC, on n'a finalement que 2 gains de travail : 0 dans les cas où limiter la saturation est importante (photométrie par exemple, ou conserver la couleur des étoiles brillantes), et 100 pour tout le reste.
- 218 réponses
-
- 31
-
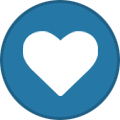
-